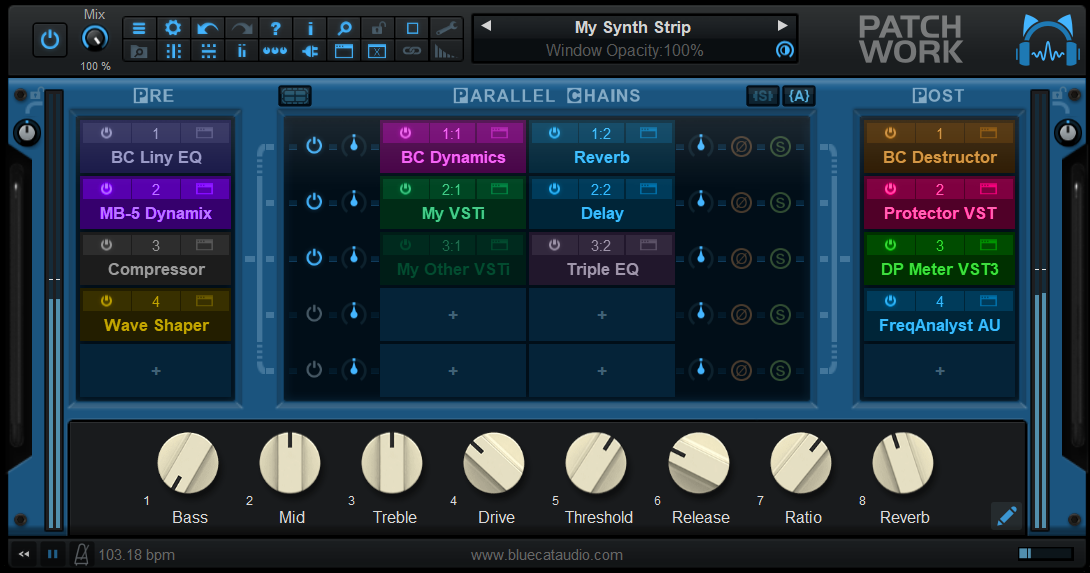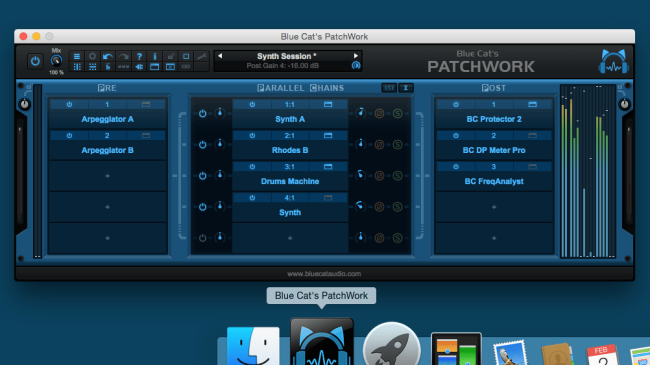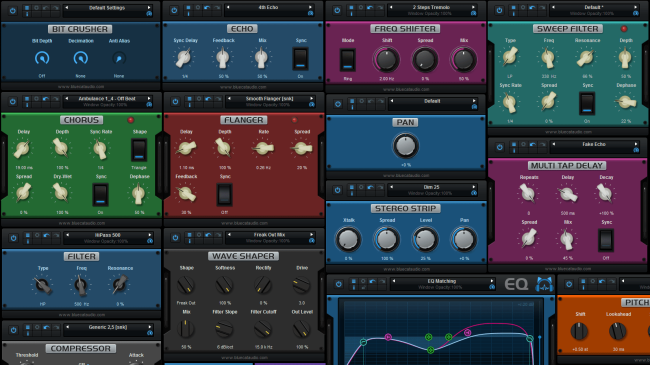Table Of Content
Introduction
Blue Cat's PatchWork is a universal plug-ins patchbay and multi FX that can host up to 64 VST, VST3, Audio Unit or built-in plug-ins into any Digital Audio Workstation (DAW) in a single instance, with both serial and parallel routing options.
It is possible to chain effects in series or create up to 8 parallel chains that can be activated independently. This lets you create your favorite effects or instruments configurations within the plug-in, without the need for multiple busses. These configurations can be saved as presets and recalled instantly, or shared with multiple DAWs, using any plug-in format (full list below). Use the built-in audio effects to add color to your own plug-in chains.
Despite the name, you can forget about wires or cables: configuring plug-ins routing is as simple as adding or removing a row or a column in the rack's matrix. All plug-ins can also communicate with each other or with the host application using the virtual MIDI ports offered by the plug-in.
For each plug-in slot, latency compensation, presets management, undo/redo integration, audio i/o selection and individual plug-in bypass are included for optimal operation. The plug-in also stores the position of the window for each plug-in so that the layout is restored with your session or saved with presets.
Also, sub plug-ins can be automated or controlled with external control surfaces using Blue Cat's PatchWork parameters mapping capabilities.
This product is available as an audio plug-in (effect or a virtual instrument) and standalone application, so that it can used alone or inserted on any type of track in your favorite DAW, with up to 16 audio channels.
Input and output level meters are also available to monitor the signal that is dispatched to inserted plug-ins, including side chain and aux channels.
If you are looking for a multiband plug-ins host for multiband processing, check out the Blue Cat's MB-7 Mixer plug-in. Also, any Blue Cat Audio plug-in is compatible and can be hosted by this software.
Looking for more advanced audio routing within PatchWork? Check out Blue Cat's Connector!
Copyright Note: VST is a trademark of Steinberg Media Technologies GmbH.
Typical applications: Plug-ins host, custom channel strip, parallel processing, effects chainer, virtual bussing, virtual instrument, share bus and plug-ins configurations between DAWs, VST or Audio Unit to AAX, Audio Unit, effect chains A/B comparison, standalone audio processing application, multi effects processor.
System Requirements
MacOS
- An Intel or Apple Silicon processor.
- Mac OS 10.9 or newer.
- For the plug-in, any VST / Audio Unit / AAX compatible application (64-bit) .
- For the standalone application, a Core Audio compatible audio interface.
Windows
- An SSE2-enabled processor (Pentium 4 or newer).
- Microsoft Windows Vista, Windows 7, 8, 10 or 11.
- For the plug-in, any VST / AAX compatible host software (32 or 64 bit).
- For the standalone application, an ASIO, MME or WASAPI compatible audio interface (ASIO recommended).
For more information about supported platforms, see our Knowledge Base.
Demo Limitations:
- 5 instances of the plug-in allowed per session.
- The effect is bypassed for half a second every minute.
Installation
The standalone version does not require any host application and can be run without requiring any third party application.
The plug-ins versions cannot be run standalone: they require a host application (see the System Requirements chapter for more information). Depending on which host application you use, you might need to install the plug-ins in different locations.
Before installing one of the plug-in versions, you should close all your host applications.
Windows
Install
All versions of the plug-in provide an installation program. Follow the steps of the wizard to install the software on your machine. During the installation you will be asked where you want the software to be installed. For the VST version, you should install the plug-in inside the VST plug-ins folder used by your host application(s). The default path set in the installer should work for most applications, but you should check your host software documentation to know where it looks for VST plug-ins. For other plug-in types, you should just use the standard path.
Some applications will not automatically rescan the new plug-ins, so you might have to force a refresh of the plug-ins list.
Upgrade
When a new version of the software is released, just launch the new installer: it will update the current installation.
Uninstall
To uninstall the software, simply launch the "Uninstall" program that is available in the start menu or in the configuration panel. It will take care of removing all files from your computer.
Mac
Install
On Mac the plug-ins are available as drive images with an installer. After download, double click on the dmg file to open it. You can then double click on the installer (.pkg file) to install the package.
Note for Mac OS 10.15 Catalina or newer: you may have to right click on the installer and select "Open" instead of double clicking on the file to launch the installation if your computer is not connected to the Internet.
Upgrade
When a new version of the software is released, just launch the new installer: it will update the current installation.
Uninstall
To uninstall the software, simply remove the component(s) from their install location (move them to the trash):
- Standalone applications are installed in the /Applications folder
- AAX plug-ins are installed in the /Library/Application Support/Avid/Audio/Plug-Ins/ folder
- Audio Units (AU) are installed in the /Library/Audio/Plug-Ins/Components/ folder
- RTAS Plug-ins are installed in the /Library/Application Support/Digidesign/Plug-Ins/ folder
- VST plug-ins are installed in the /Library/Audio/Plug-Ins/VST folder
- VST3 plug-ins are installed in the /Library/Audio/Plug-Ins/VST3 folder
If you want to completely remove all settings and configuration files, you can also remove these additional directories that may have been created on your computer:
- ~/Library/Preferences/Blue Cat Audio/[Plug-in name and TYPE], where TYPE is VST, AU, RTAS or AAX: global preferences.
- ~/Library/Preferences/Blue Cat Audio/[Plug-in name]: license information
- ~/Documents/Blue Cat Audio/[Plug-in name]: user data, such as presets, additional skins and user-created plug-in data.
Please be aware that these directories may contain user data that you have created. Remove these directories only if you do not want to reuse this data later.
First Launch
Standalone Application
Once the application has been installed, simply double click on its icon to launch it. On Mac, the application will be located in the 'Applications' folder if using the default install location. On Windows, you will find it in the start menu.
The first time you launch the application, it will ask you if you want to configure the audio interface:
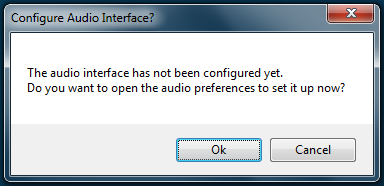
It is recommended to configure the audio interface before using the application, but you can still do it later by clicking on the "Edit/Audio Setup" menu. This opens the Audio/MIDI Preferences window reproduced below:
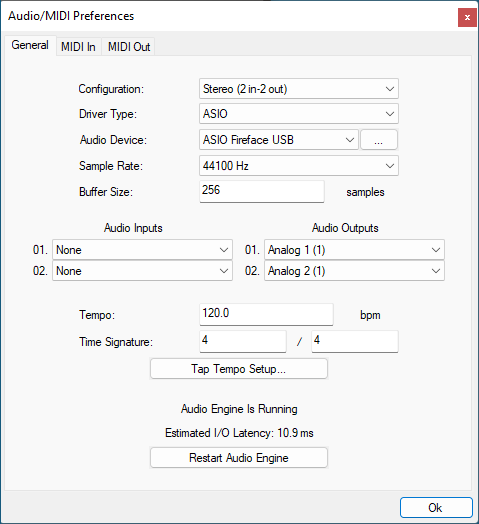
If the default setup displayed in the panel does not correspond to your needs, you can do the following:
- Choose the appropriate I/O configuration, if available.
- On Windows, choose the type of audio driver (ASIO is recommended. If you do not have an ASIO driver, we recommend using the ASIO4All driver).
- Choose the driver to use for audio input and audio output, if available (with ASIO, you can only choose a single driver for both).
- Select the sample rate and buffer size. Increasing the size of the buffer uses less CPU but adds latency.
- Select the audio inputs and outputs to use with the software.
- You can also set the tempo and time signature if relevant.
- Click on "Tap Tempo Setup" if you want to tap tempo with a MIDI controller.
Changes are applied to the application in real time and saved when closing the preferences window. You can see the status of the audio engine at the bottom of the window, as well as the estimated i/o latency (it depends on the sample rate, buffer settings and selected audio interface(s).
If the status of the engine is 'NOT Running', you may need to change the settings: try to increase the buffer size, change the sample rate (it might not be supported by the interface) or select another audio interface.
The MIDI In and MIDI Out panes let you select the MIDI devices to be used as input and ouput. You can either use them all, none, or select from a list:
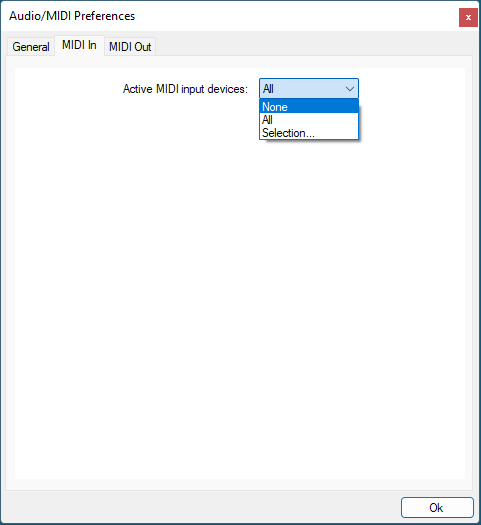
Once the this has been setup, you can close the window and start using the application.
Warning:Please make sure that all MIDI devices are connected and powered on before launching the application as they are scanned upon launch.
Standalone Application: Network Server
It is also possible to use the applications as a "slave" of another application that sends audio and MIDI with the Connector plug-in locally or over the network. To do this you should select the "Network Audio" driver type and "Connector Slave" driver.
Click on the button with 3 dots at the right of the driver name to access the connection settings (see the Connector Manual for more details):
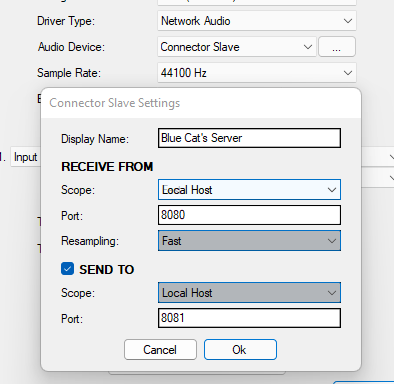
Note: in this mode, the application will not process audio unless some data is sent to it by an instance of the connector plug-in loaded into an active audio application.
Audio Plug-Ins
Blue Cat Audio plug-ins cannot be run standalone, they require a host application (see the System Requirements chapter for more information). Some host applications will require you to scan the plug-ins before they are available in the application.
If the plug-in is not available in the application, please check that it has been installed in the appropriate directory (with no host application running), and that the host application has scanned it.
Using Blue Cat's PatchWork
Introduction
Blue Cat's PatchWork is a simple yet powerful plug-ins rack: the main purpose of the plug-in is to host VST or Audio Unit (AU) plug-ins, with a fixed but flexible routing scheme.
Effect or Instrument
Two versions of the plug-in are included: audio effect or virtual instrument. They both offer similar capabilities (you can host instruments in the effect version for example), but they will be considered differently by your host application.
Also, the effect version includes an external side chain input, and the synth version offers multiple output busses (up to 16 audio channels).
Simply use the synth version if your main purpose is to host virtual instruments (or MIDI effects), and the effect version if you want to process the signal as an effect.
Note: the Audio Unit plug-in also includes a MIDI Effect (MFX) version, to be used for MIDI processing in Logic Pro X.
Signal Flow
The signal flow is the following:
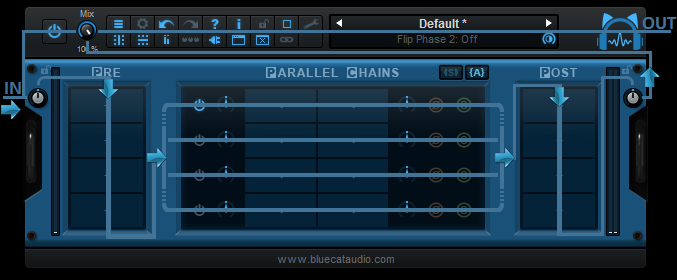
- At the input of the plug-in, the signal is split so that the original input signal can be mixed back with the processed signal, using the mix control.
- It is then processed by the input gain stage and the active "PRE" plug-ins, in series.
- It is then dispatched to the active parallel chains (each chain offers its own pre and post gain knobs).
- After the parallel chains, the signals are summed (and compensated if "average" summing mode is selected) before going into the "POST" chain that processes the plug-ins in series.
- The output gain is then applied before going into the mix stage that mixes the original input with the processed signal.
Note about the included level meters: the input levels are measured right after the "PRE" gain control, and the output levels right after the mix control.
Summing Mode
Starting with version 1.4, you can select the summing mode for parallel chains. With "average", the parallel chains are averaged, which compensates for potential gain increases. This is particluaraly useful when using the plug-in as an audio effect, to avoid gain increases when adding new parallel chains. However, when using the plug-in to mix multiple synths, you may want to choose "sum" instead, so that muting one of the chains does not impact the volume of other chains.
Multiple Channels Support
The plug-in supports audio streams in mono, stereo or multichannel (surround) formats (up to 8 channels). If you insert a plug-in that can process less channels, only the first channels will be processed, and others will be forwarded to the next plug-in, until it reaches the output of the PatchWork plug-in.
Exception for mono plug-ins: by default, mono plug-ins will process only the first audio channel, and the wet mono output will be copied to all other channels of the main bus (aux and side chain unaffected). If you want to only apply the plug-in to one of the incoming audio channels without modifying others instead, you can use manual audio I/O configuration as explained later in this manual.
External Side Chain and Aux Outputs
With the effect version, the plug-in also has additional side chain audio channels, and the synth version uses multiple aux audio outputs for additional external routing in the host application.
The meters for these extra channels are separated from "main bus" channels by a small dark area to make it easier to visualize the main and aux levels:
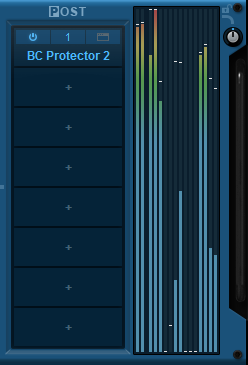
All these extra channels follow the same signal flow as main audio channels, but are by default unaffected by both the plug-ins and level or phase reversal controls. As a result, by default:
- External side chain input is distributed dry to all plug-ins with a side chain input.
- Aux outputs from virtual instruments are routed the the PatchWork plug-in's aux outputs without being modified.
It is however possible to process or re-route the side chain or aux channels, using custom audio I/O routing for individual plug-ins, as explained later in the manual.
Multicore Processing
PatchWork includes a multicore processing engine that can spread parallel chains processing on separate processor cores. It lets you use all your processor cores at the same time and load more effects or instruments at the same time.
Note: effects that are processed in series (one after the other) cannot be parallelized and do not benefit from multicore processing. Only parallel chains can be processed independently.
The multicore engine can be activated or deactivated for each preset independently. When using very few plug-ins with low CPU usage in parallel, the cost of multicore processing can be higher than the benefits (you can check the CPU usage with the built-in CPU meter at the bottom right of the user interface).
Performance also depends on the host application and its own multicore processing strategy, so you may want to try and compare with or without multicore enabled.
Latency Compensation
If a plug-in inserted in a parallel chain reports latency (signal delay), the PatchWork plug-in will compensate the delay so that other parallel chains are in sync. Latency is also reported to the host application so that it can be compensated. However, some hosts may require that the plug-in is deactivated and re-activated before the new latency is taken into account (Cubase, Sonar and Studio One for example). Restarting transport may also be required (Pro Tools 10 and earlier for example).
When using plug-ins on a subset of available channels (when using side chain, aux outputs or individual plug-in i/o mapping), the latency is also compensated on unprocessed channels. This however happens only at the end of each processing chain (pre, parallel chains or post), so be careful if using audio i/o remapping intensively with plug-ins introducing latency.
Parameters Mapping & Macros
With Blue Cat's PatchWork, it is possible to map sub plug-ins parameters in order to control them with host automation, an external control surface, or simply within Blue Cat's PatchWork's user interface. Thanks to the included "learn mode", simply touching the knobs of your favorite plug-ins will let you assign parameters for external control (up to 40 controls are available).
Starting with version 2.6, it is possible to map several parameters to a single control and adjust the range of each parameter, to create macro controls that can adjust multiple parameters at once.
MIDI Preset Loading
Starting with v1.63, it is possible to load effects chains as presets using MIDI (with Bank Select and Program Change messages). More details about MIDI and presets loading is available in the presets section.
Phase Flip?
The plug-in includes a phase flip (also called phase reversal) button for each parallel processing chain. This lets you change the polarity of the signal if some plug-ins are causing phase reversal problems, or to simply compute the difference with other parallel signals.
Audio I/O Routing For Plug-Ins
For each audio plug-in, it is possible to choose the audio channels to use for both inputs and outputs. It is thus possible to apply effects to only a subset of audio channels (for multi-mono processing for example, or to apply effect to only an auxiliary channel). It is also possible to achieve complex routing within the effect chain (such as sending specific channels to the side chain input of a plug-in) and yet keep it simple.
Note: when using audio I/O routing intensively, it is recommended to change the names of the plug-ins according to the channels being processed:
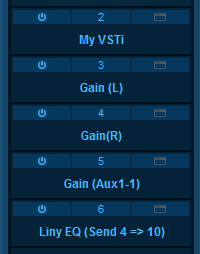
Built-In Effects
Blue Cat's PatchWork includes 30 top quality built-in effects that can be used in plug-in slots, next to third party VST, VST3 or AU plug-ins:
Bit Crusher, Chorus, Comb Filters, Compressor, Ducker, Echo, Multitap Delay, EQ, Multimode Filter, Flanger, Frequency Shifter, Gain, Gate, Stereo Pan, Phase Shifter, Phaser, Pitch Shifter, Stereo Strip, Sweep Filter, Tremolo and Waveshaper and more.
PatchWork is also available as a built-in plug-in (in the Utility category), so that you can load it into itself and share the presets.
Built-in plug-ins offer the same preset management and control features as the main plug-in (MIDI learn, undo/redo, parameters range...). For more details about each effect and its controls, please refer to the included documentation ("?" icon in the toolbar of each plug-in).
The User Interface
Note: The main toolbar, menus and basic features available with all our plug-ins are detailed in the Blue Cat Audio Plug-ins Basics section.
Overview
The generic controls that can be found in all our plug-ins are not described in this chapter. More details for these are available in the next section.

The main components of the user Interface are listed below:
- Main toolbar.
- Input gain knob and (peak) level meter. When the lock next to the knob is active, the input gain is not modified when loading presets.
- PRE plug-ins slots: processed in series.
- PARALLEL plug-ins slots: parallel processing chains.
- POST plug-ins slots: processed in series.
- Output gain knob and (peak) level meter. When the lock next to the knob is active, the output gain is not modified when loading presets.
- Knobs for assigned parameters are displayed here (when mapping sub plug-ins parameters for automation).
- Enable/disable multicore processing for parallel chains.
- Real time workload meter that measures CPU load.
The Main Toolbar (1)
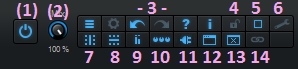
- Main bypass (to enable/disable the plug-in).
- Mix knob: select the amount of wet vs dry signal (mix the original input signal with the processed signal).
- Generic menu, controls settings, undo redo, help and plug-in info buttons. More details are available in the next section.
- Lock the user interface settings so that they are not affected when loading presets.
- Select the appropriate size for the plug-ins slots (small, medium, large).
- Display the preferences pane.
- Select the number of columns for the plug-ins matrix. With 2 columns or less, parallel processing slots are disabled.
- Select the number of rows for the plug-ins matrix. With a single row, no parallel processing is available.
- Show/hide the level meters.
- Assignable controls menu: show/hide assignable controls (macro params), open the params map editor, or select the style of assigned controls.
- Show/hide the plug-ins slots.
- Open all plug-ins editors.
- Close all plug-ins editors.
- Link pre and post gains (global and for each chain), so that pre-gain changes are compensated by the post gain (to drive level-dependent plug-ins without increasing the volume).
Parallel Processing Chains (4)
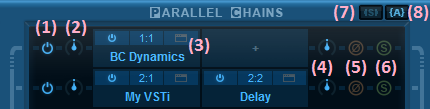
- activate the effects chain.
- pre-gain for the effects chain.
- plug-ins slots for the chain (processed in series).
- post-gain for the effects chain.
- phase flip for the chain (reverse the phase of the signal - 90 degrees phase shift).
- solo the chain: deactivates all other non-soloed parallel chains.
- exclusive solo mode: when active, solo buttons are mutually exclusive: only one chain can be soloed at a time.
- summing mode for parallel chains chain: "average" splits the signal and compensates the gain based on the number of active chains. "Sum" simply sums all active parrallel chains like busses on a console, with no gain compensation.
Workload Meter (9)
The workload meter on the bottom right of the user interface gives an idea of the amount of cpu used by the plug-in to process audio frames:

It measures the realtime workload, which corresponds to the time spent processing an audio buffer compared to its duration. This value may be impacted by other tasks running on the system.
In general the average value gives a good idea of the cpu usage of the plug-in, while the peak value is an indication of potential audio dropouts (if larger than 100% for too long), that may be caused by overall system load (not just the plug-in's audio processing).
The workload meter becomes orange then red when the peak load grows. Hover the mouse on the meter to see numerical values in a tooltip.
Browsing Presets
In order to browse both factory and user presets, you can either use the simple presets menu or open the full featured presets browser from the toolbar that remains visible until you close it:
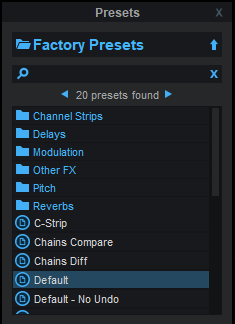
Click on preset files and folders to open them, or use the arrows to navigate between displayed presets. You can navigate upward in the folders tree by clicking on the current folder at the top. Type in the search box to find presets by name (it also searches in folder names). The search is performed recursively in the currently selected folder (displayed at the top).
Search Tips: you can search for multiple terms by separating them with commas. Wildcards are also supported (with * and ? characters), but they are applied to the full path of the preset. For example, to search for all presets containing the word "phase", type *phase* in the search box. To look for these presets only in the factory presets, you can type Factory Presets/*phase*.
Using VST, VST3 or Audio Unit Plug-Ins
Note: before inserting VST plug-ins, it is strongly recommended that you setup your main VST plug-ins directory in the preferences pane, as detailed later in this manual (this setting does not affect VST3 plug-ins).
Warning: in a 64-bit application you can only load 64-bit plug-ins, and in a 32-bit application you can only load 32-bit plug-ins, unless your are using a third party bridging application.
Each plug-in slot lets you insert a plug-in. When clicking on an empty slot, the following menu appears:
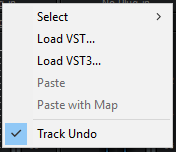
The "Select" item is enabled if you have previously saved plug-ins as favorites using the "save as" command described below. It lets you choose a favorite plug-in directly from the menu, instead of having to load it from the file system.
Selecting "Load VST" will open a standard system window where you can select the VST plug-in you want to load. If the preferences have been properly set, the window should open the appropriate location where you can find the VST plug-ins.
Selecting "Load VST3" will open a standard system window where you can select the VST3 plug-in to be loaded.
On Mac, an additional "Load AU" menu item is available to load Audio Units. It opens a file open dialog in the standard location for Audio Units on your system. Note: if you want to load the system Audio Units provided by Apple, you will need to open the CoreAudio component located in the /System/Library directory (/System/Library/Components/CoreAudio.Component).
You can also choose to paste an existing VST, VST3 or AU plug-in if previously copied into the system clipboard from another slot. When using the "Paste with Map" command, if the plug-in in the source slot had mapped parameters, these parameters will be added to the map until no more assignable parameters are available.
Once a plug-in has been loaded into a slot, a mouse click will display the following plug-in menu that offers various controls over the plug-in:
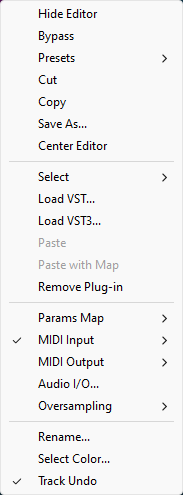
- Show (Hide) Editor: display or hide the plug-in's user interface.
- Bypass: toggle bypass for the plug-in.
- Presets: access the plug-in's factory presets if any, and load/save presets files in the plug-in's native format (fxb/fxp, vstpreset or aupreset).
- Cut: copy the plug-in and its settings into the system clipboard and remove it from the slot.
- Copy: copy the plug-in and its settings into the system clipboard. Onced copied, it can be pasted to any other slot, in any instance of the PatchWork plug-in (even in a different application).
- Save As: save the plug-in in the slot and its settings as a favorite. Favorites are saved in the plug-in documents folder and can be organized using folders to appear later in sub menus.
- Center Editor: bring back the editor of the plug-in to the center of the screen, in case you cannot find it.
- Select: select a plug-in and its settings from the favorites list.
- Load VST: load another VST plug-in in the slot (will replace the existing plug-in if any).
- Load VST3: load another VST3 plug-in in the slot (will replace the existing plug-in if any).
- Load AU (Mac only): load another Audio Unit plug-in in the slot (will replace the existing plug-in if any).
- Paste: paste a plug-in and its settings from the system clipboard into the slot.
- Paste with Map: paste a plug-in, its settings and mapped parameters from the system clipboard into the slot. Parameters are re-mapped in order, until no more assignable parameter is available.
- Remove Plug-in: remove the plug-in from the slot.
- Params Map: lists the plug-in's parameters that can be mapped for automation, and lets you assign them to external controls (see the next paragraph).
- MIDI In: select the MIDI port(s) this plug-in is receiving data from (see below).
- MIDI Out: select the MIDI port(s) this plug-in is sending MIDI data to (see below).
- Audio I/O: opens the audio i/o routing window for this plug-in (see below).
- Oversampling: select oversampling ratio and quality for the plug-in (see below).
- Rename: rename the instance of the plug-in. Setting an empty name reverts back to the plug-in's default name.
- Set Color: open the system color dialog to select the color for the plug-in slot.
- Track Undo: toggle undo tracking for the slot. If enabled, inserted plug-ins changes will be inspected and added to the PatchWork plug-in undo history when possible. Please note that some plug-ins may not work properly when this feature is enabled. It is also recommended to disable this feature when controlling a plug-in with MIDI events generators such as Blue Cat's DP Meter Pro or Remote Control.
Once a plug-in has been loaded into a slot, the following buttons are available:
Clicking on the power button on the left will bypass/unbypass the plug-in in the slot. The button on the right can be used to show/hide the plug-in's editor.
Missing Plug-Ins
In some cases, it may happen that you are working on a workstation that does not have all plug-ins that were previously loaded into your PatchWork session. In this case, the PatchWork plug-in will display a "Missing Plug-in" message on corresponding slots. You can still continue working on your session: the PatchWork plug-in will retain the state of the missing plug-ins as if they were here. The session can be saved later: the data for missing plug-ins will be saved as well, and the session can be restored later without losing data.
For VST and VST3 plug-ins, if the plug-in is missing because of a path issue (the plug-in is located in another directory, or the 64-bit version has a different name from the 32-bit version...), you can choose to relocate the plug-in:
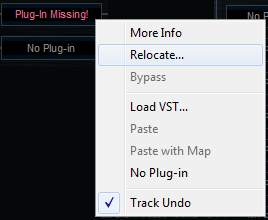
This lets you find the plug-in on your workstation and re-link to it. The state of the plug-in that was previously saved in the preset or the session will be restored, making sure all data is kept.
Note: the plug-in chosen with the relocate function has to be compatible with the plug-in that was originally loaded in this slot. Relocation will fail otherwise.
Mapping Parameters (One To One Quick Mapping)
The "Params Map" item in the plug-in menu lets you map sub plug-in parameters so that they can be automated or controlled with an external control surface. It also lets you view existing mapping for this plug-in if any:
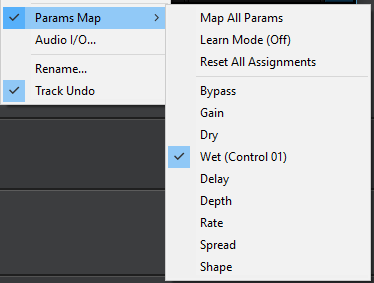
- Map All Params: assign all parameters of this plug-in to remaining controls (in the same order as exposed by the plug-in). The maximum number of parameters that can be mapped is 40.
- Learn Mode (on/off): when learn mode is on, touching a control in your plug-in's user interface will automatically add it to the parameters map (if the plug-in supports it). Once you are done with parameters assignment, you may want to disable learn mode to avoid mapping unwanted parameters.
- Reset All Assignments: removes all assigned parameters from the params map, for this plug-in. This frees all controls used by previously assigned parameters (for this plug-in only).
- All parameters available for assignment are then displayed in the menu. Clicking on a parameter toggles mapping on or off. When a parameter is mapped, the name of the external control (as displayed in the host application) appears next to it, inside parentheses.
Parameters Mapping works the following way: 40 parameters are available for mapping in Blue Cat's PatchWork. They are named "Control 01" to "Control 40". When a sub plug-in parameter is selected for mapping, the first control available within Blue Cat's PatchWork is used. Once mapped, the sub plug-in parameter and this control are linked together, so that any change to either of them is reported to the other.
This enables the sub-plug-in to expose its parameters to the outside of the PatchWork plug-in. You can for example use these external controls for automation, MIDI control , control surface assignment etc.
If assigned controls are shown in Blue Cat's PatchWork ("Show Assigned Controls" button), new knobs will appear when new parameters are mapped, until the maximum number of 40 controls is reached.
It is possible to choose the style of the knobs using the menu, and set the name of each control by clicking on it:
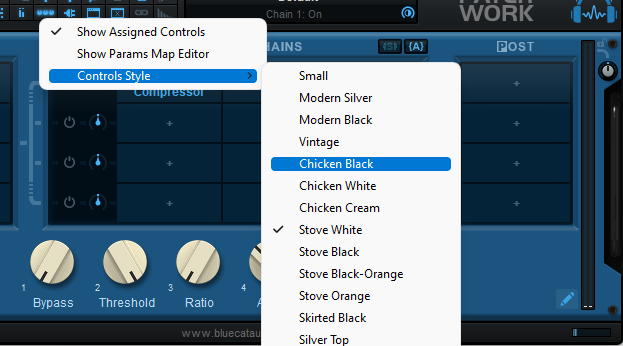
These custom names should be displayed in the host application in place of "Control 01, Control 02..." if it supports it.
Macro Controls: The Parameters Map Editor
It is possible to access more advanced options for parameters mapping and create macro controls assigned to multiple parameters from multiple plug-ins by launching the Params Map Editor:
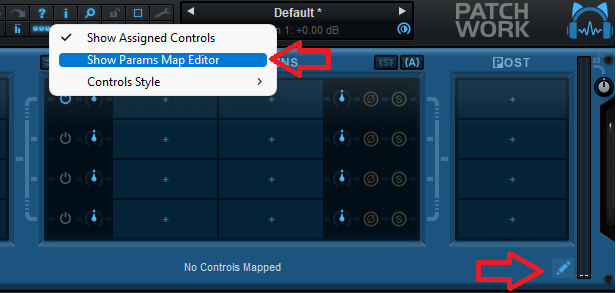
The Map Editor is displayed in a separate window that you can re-size at your convenience:
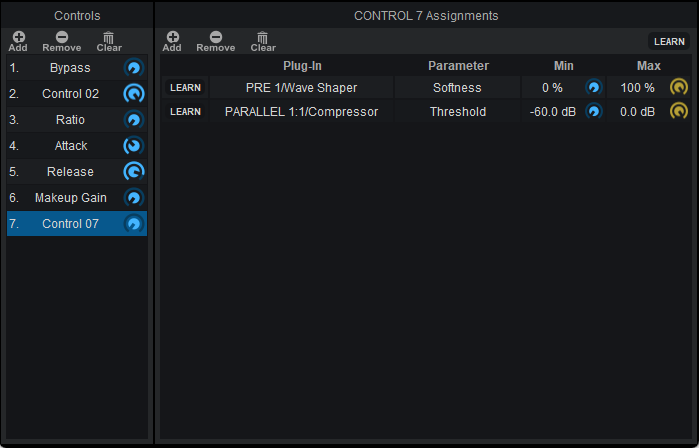
Available controls are displayed on the left (you can add or remove them with the icons on at the top), and when a control is selected you can see the parameters that have been assigned in the pane on the right.
Assignments can either be created manually (using the "Add" icon and then selecting the plug-in and parameter in the menus), or automatically with the learn button at the top right of the pane. When this assignment learn function is engaged, clicking or moving a knob of a plug-in should add the corresponding parameter to the list. Do not forget to disengage it when you are done or unwanted parameters might be added when touching the plug-ins later!
It is also possible to learn parameters individually using the learn button on the left of each line.
Once parameters have been added, their range can be adjusted using the knobs on the right (or by double clicking on the value). To reverse the range, simply invert the min and max values (using a min value that is larger than the max value).
You can also change the name of the controls by double clicking on them in the list displayed in the left pane.
It is also possible to change the order / add parameters by dragging and dropping items in the left column (it works between different instances too).
Internal MIDI Routing
Blue Cat's PatchWork lets you build your own MIDI connections between inserted plug-ins and the host application. Each slot can be connected to multiple ports to receive and send MIDI events:
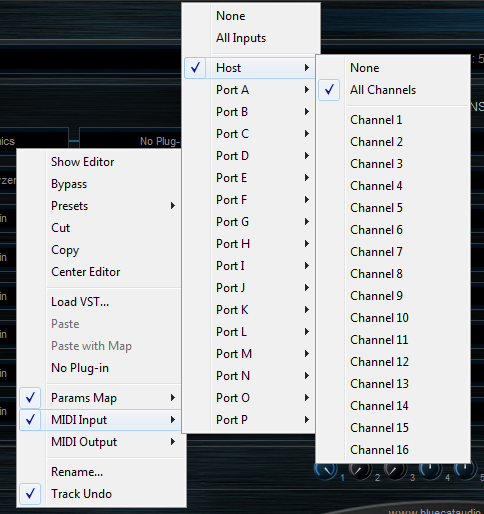
- Host: this port connects to the host application to send (MIDI Out) and receive (MIDI In) events. By default, all slots have their MIDI input connected to the Host.
- Port A to Port P: these are virtual ports that can be used to connect sub plug-ins together.
For the MIDI input of a plug-in you can additionnaly choose to filter events by channel so that it receives all events for one or several selected channels only. If you just want the plug-in to receive all events without any filter, choose "All Channels" for the selected port.
Using virtual internal ports is simple: connect the output of a plug-in to a port, and the input of another plug-in to the same port. The two plug-ins will then be able to exchange MIDI data (from sender to receiver). Multiple plug-ins can be connected to the same port (as input or output). MIDI events will be gathered from MIDI Outs and redistributed to to all connected MIDI Ins.
However, there is a limitation in which plug-ins can be connected together:
- it is not possible to create feedback loops.
- only a plug-in that processes audio data before another can send MIDI data to this plug-in. It means that a plug-in can receive MIDI data from plug-ins that are located earlier in the audio processing chain only (see the signal flow above). If the plug-in is located in a parallel chain, it can also receive MIDI data from plug-ins that are located in parallel chains above it.
These limitations ensure causality and perfect synchronization of MIDI data exchanged between plug-ins, without latency.
Note: when connecting a plug-in to control its parameters via MIDI, you may want to disable undo tracking on this plug-in, to avoid that to many undo steps are recorded by Blue Cat's PatchWork and reduce CPU usage.
Audio I/O Routing
Using the "Audio I/O" command in the plug-in menu, it is possible to manually change which audio channels are processed by each plug-in.
Automatic Selection
By default, Blue Cat's Patchwork will automatically detect the number of channels to use for each plug-in depending on its own configuration: effect plug-ins will process only the main audio channels and leave aux and side chain channels unaffected. Plug-ins which appear to have a side chain input will receive the side chain channels. Plug-ins with aux outputs will be connected to aux channels if Blue Cat's patchWork is configured with aux outputs too.
About mono plug-ins: in automatic mode, mono plug-ins will process only the first audio channel, and the wet mono output will be copied to all channels of the main bus (aux and side chain unaffected). If you want to only apply the plug-in to one of the incoming audio channels instead, you can use the manual configuration.
Manual Selection
Automatic detection may however not work properly for some plug-ins, and you may want to change which channels the effect applies to (for multi-mono effects, or to process aux channels for example). That's what the audio I/O window is for:
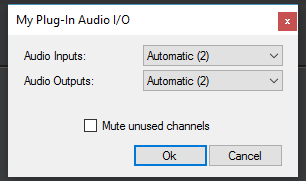
When selecting a specific number of inputs and/or outputs instead of using "automatic", you can choose which channels are connected to each i/o for this particular plug-in:
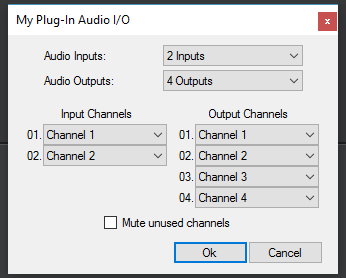
- if the same channel is selected for multiple outputs, only the last selected plug-in output will be audible (plug-in outputs are not summed).
- By default, all channels that are not used as outputs by the plug-in remain unchanged (copied from the same channels before the plug-in). For example, on a stereo configuration, if a mono plug-in is set to process only channel 1 and use channel 1 as output, channel 2 will remain unaffected. Select "mute unused audio channels" to mute these unprocessed channels instead.
Auto vs Manual
In automatic mode, Blue Cat's PatchWork will automatically choose the best configuration according to its own audio layout. This is very useful if you are saving your plug-in chains to reuse them with different audio i/o configurations.
In manual mode, the number of inputs and outputs of the selected plug-in is selected and will not change. It means that you may not be able to use this particular configuration later with another number of audio channels.
Oversampling
Starting with PatchWork 2.65, it is possible to have a plug-in process audio (and MIDI) at higher samplerates. You can select the oversampling ratio and resampling quality with the oversampling menu:
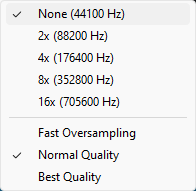
Oversampling can be useful for plug-ins doing non-linear processing (distortion, compression...) which do not have built-in oversampling capabilities and cause artefacts (aliasing). It may also benefit EQs (you can get smoother curves in the upper frequencies).
Oversampling may however result in other types of artefacts and will require more CPU to process the same amount of data. With high quality resampling, additional latency may also apply.
Warning: please note that some third party plug-ins may not support higher sample rates. Save your work before trying this feature on new plug-ins!
Tip: If you want to oversample an entire chain of plug-ins, you can load the built-in version of PatchWork in a slot, load your plug-ins inside, and choose to oversample the Patchwork plug-in containing the entire chain.
Note: The oversampling settings are saved when using the "Save As..." command to save the plug-in as a favorite.
The Preferences Pane
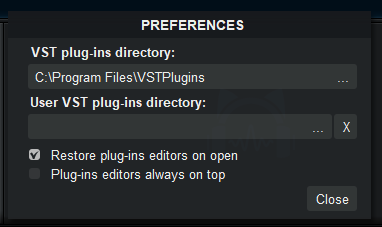
In the preferences pane, you can set the default VST plug-ins path by clicking on it or on the button labelled "...". This VST plug-ins directory is used for several purposes:
- It is the default directory that is opened when you want to load a VST plug-in.
- It is used as the root path when saving/loading presets that include VST effects: the path of VST plug-ins is saved relatively to this root path, so that you can reopen your sessions on different machines that may have different VST paths (typically on a Mac and a PC).
If you happen to have your VST plug-ins installed in several paths, we advise you to choose the VST path that contains most of your plug-ins. You can then use the "User VST plug-ins directory" to define an extra location for plug-ins. This extra path will be used by the PatchWork plug-in as an alternative root path to load and save the plug-ins.
Please note that these paths are used for VST2 plug-ins only - they do not affect the location of VST3 plug-ins.
If the "Restore plug-ins editors on open" option is checked (default), when the PatchWork plug-in is opened, inserted plug-ins user interfaces will be restored at the same position as when the PatchWork plug-in was last closed. If the option is unchecked, all plug-ins user interfaces will be kept closed when re-opening the PatchWork plug-in, and their position on screen will not be saved.
When the "plug-ins editors always on top" option is checked, the windows of the hosted plug-ins will be kept on top of all other windows. It can be useful when you want to make sure the hosted plug-ins remain visible all the time. Also, if you are using Cubase on Windows, you may want to check this option to fix the erratic behavior of Cubase's own "always on top" option.
Drag and drop support
The user interface supports drag and drop to manipulate plug-ins easily:
- drag and drop plug-ins between slots (copy or move).
- hold the alt key on Mac and Ctrl key on windows to copy (duplicate) a plug-in instead of moving it.
- drop the plug-in before another to insert it in the chain
- drag and drop plug-ins between several instances of the plug-in/app or accross plug-ins (compatible with the latest versions of Late Replies, MB-7 Mixer, Axiom and Fader Hub).
- drag and drop .dll, .vst, .vst3, or .component files directly from the Finder or Explorer onto plug-in slots.
- drag and drop .plgnfo files (previously saved from the software) directly from the Finder or Explorer onto plug-in slots.
The various elements of the user interface (knobs, sliders, buttons...) are simple and intuitive to operate, but more information about how to interact with them is available in the "Plug-ins Basics" chapter of this manual.
Operation
This section decribes several common use cases for the plug-in. A complete list of the parameters exposed by the plug-in is available in the next section.
Custom Channel Strip
When configured with a single column, the plug-in can be used as a simple custom channel strip, chaining plug-ins together:
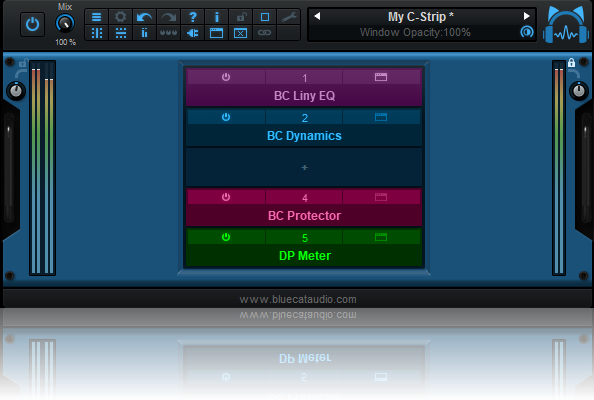
That's the preferred configuration to use the plug-in as a simple chainer.
Mixing Multiple Synths
If you want to mix the sounds of multiple synths and control them as if it were a single synthesizer, you can use several parallel chains and insert a synth on the first slot of each chain. No need for multiple tracks: all synths can be stacked together on a single track and controlled with a single keyboard with no additional MIDI routing required.
For this scenario you probably want to use the "sum" parallel chain mode so that the volume of each synth is not altered when soloing or muting one of the chains.

You can also improve your multi-synth presets using MIDI effects (arpeggiator, MIDI delay...) and connecting the MIDI input of some of the synths to the MIDI output of these MIDI effects. This lets you create a single preset with multiple synths playing different arpeggios, all triggered by a single keyboard (See "MIDI Routing" below).
Comparing Effects Chains
It is often useful to try several effects chains before choosing the one that fits best on a track. Blue Cat's PatchWork makes it very easy to do A/B comparisons: it is possible to use two or more parallel chains and activate one after another to compare them. They can include different plug-ins or the same plug-ins with different settings.
Instant Configuration Recall
You can save your favorite effect chains and settings as presets, including full windows layouts. They can be recalled later with a single click in the presets menu.
This is of course applicable to audio effects, but it can also be useful to store complete synthesizer plus additional effects configurations as presets, so that the complete chain can be restored easily (instead of having separate presets for synths and post effects).
Custom Parameters Mapping
It can be interesting to combine Blue Cat's PatchWork's parameters mapping feature with its advanced automation and MIDI control capabilities in order to wrap an existing plug-in that does not provide the same flexibility. For example, if you have a plug-in that does not support MIDI control, you can just map its parameters within the PatchWork plug-in and then use the mapped parameters for MIDI control.
All mapped parameters have the same control options as all Blue Cat Audio plug-ins parameters: you can choose the response curve, modify the range or choose MIDI control messages. MIDI learn is also available. And it is now possible to apply these capabilities to all other existing plug-ins!
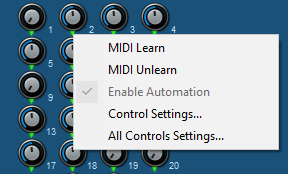
Macro Controls And Custom Plug-In
With macro controls (controls assigned to multiple plug-ins parameters), it is possible to create your own custom plug-in with a reduced set of parameters, out of a complex chain of existing plug-ins:
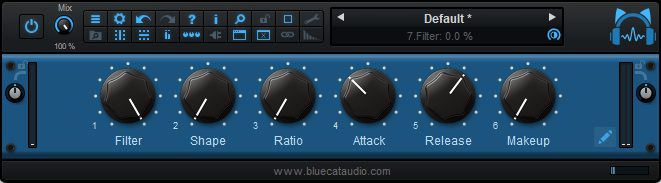
It can be saved as a preset and used as a custom effect in the future, without having to open each plug-in's individual editor to perform adjustments.
MIDI Routing
You can easily create your own synth using multiple plug-ins connected via internal MIDI ports: for example, why wouldn't you trigger several MIDI arpegiators with a single keyboard, each one controlling different synths? And all within a single plug-in: Blue Cat's PatchWork!
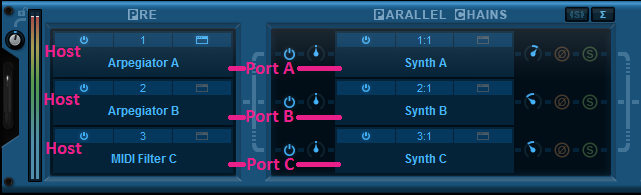
It is also possible to use these MIDI routing capabilities together with our plug-ins that can generate MIDI CC in order to create side chain effects quickly, all within Blue Cat's Patchwork: for example, detect the envelope of the incoming sound in a parallel chain and control the cutoff of a filter on a synth from another chain!
What may be tricky in your DAW and require multiple MIDI tracks to create MIDI connections is much simpler using Blue Cat's PatchWork instead.
Computing Differences Using Phase Flip
Flipping phase on a parallel chain is the same as multiplying the sound by -1. So it is possible to compute the difference between two effect chains easily. A typical application is to use an empty effect chain with flipped phase in parallel with an effect chain you are tweaking:
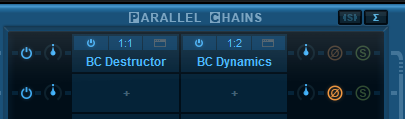
The above setup performs A minus B. And since the B chain carries the dry signal, as a result you can hear what the A chain actually adds to the original signal. This is particularly useful for dynamics processing or distortion: you can hear what the effect adds to the original sound (and you can easily switch to the full processed signal by disabling chain B).
Note: you may have to adjust the gain of the B chain, if the A chain does not preserve the average volume.
Creating a Virtual Send to Aux Channels
With a simple plug-in such as Blue Cat's Gain Suite and changing its outputs to another set of audio channels, you can create a "send" to aux outputs and control its volume:
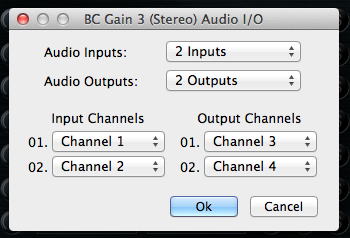
With the above setup, channel 1 and 2 will remain unaffected after the plug-in, whereas channels 3/4 will contain the original 1/2 channels, modified by the gain plug-in.
This can be useful if you want to route audio channels to the auxiliary outputs of the PatchWork plug-in for additional processing in your host application, or send particular channels to the side chain input of a plug-in down in the processing chain.
Auxiliary Outputs Routing for Instruments
Some virtual instrument plug-ins offer many auxiliary outputs, but there is sometimes no way to select a specific output for each sound. This can be solved easily by using Blue Cat's PatchWork and selecting your own routing:
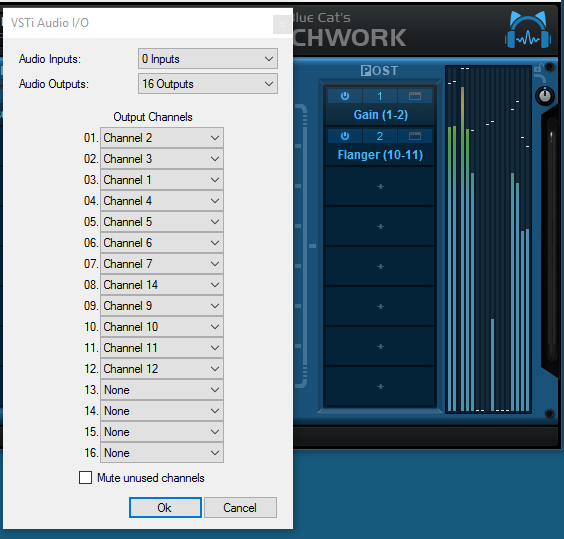
Each aux output can also be processed by different plug-ins, so you can easily swap between sounds and effects aven after the effect chains have been setup!
Multi Mono Effects
Using the Audio I/O panel, you can quickly apply different mono effects to the various audio channels, as shown below:
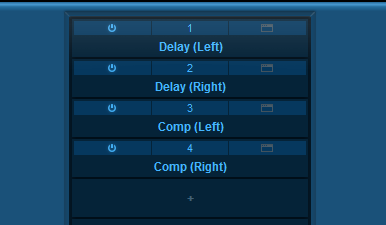
Patchwork of Patchworks
When using complex routings and many plug-ins, you may want to reuse parts of your effects configurations as modules. In this case, using several instances of the Patchwork plug-in into another one and using presets for predefined configurations will do the trick!
Standalone Application Basics
Main Features
The standalone application will let you process audio data coming from the inputs of the audio interface and stream it to its output, in real time, without the need for a third party host application. The application also receives MIDI events from all MIDI input interfaces available on the machine, without any particular configuration required.
The core features of the application are the same as the plug-ins versions, except that the application can run on its own.
It is worth noting that user presets are shared between the standalone application and the plug-ins versions, so that presets can be reused between standlone and plug-in sessions.
Application Preferences
The audio/MIDI setup for the application is decribed in details in the first launch chapter.
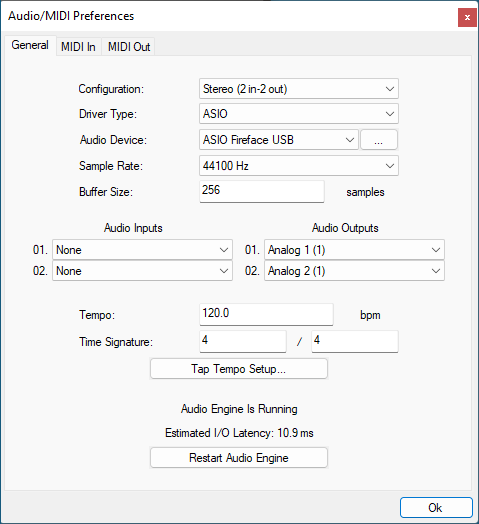
The configuration window above can be displayed using the Edit/Audio Setup menu item. More information about the various fields can be found in the first launch chapter.
Application Menu
The application menu gives you access to the following commands:
- Edit/Undo: undo last change.
- Edit/Redo: redo last undone change.
- Edit/Audio Setup: open the preferences window.
Keyboard Shortcuts
To speed up operation, several keyboard shortcuts are available in the standalone application:
On Windows
- CTRL+Z: undo.
- Shift CTRL+Z: redo.
- CTRL+P: open the preferences window.
- ALT+F4: quit the application.
On Mac
- CMD+Z: undo.
- Shift CMD+Z: redo.
- CMD+, or CMD+P: open the preferences window.
- CMD+Q: quit the application.
Troubleshooting
No Sound
if you cannot hear anything coming out of the software, you need to check the audio configuration: open the preferences window (Edit Menu / Audio Setup command), and check that the audio engine is running. If it is not running, you may need to select another audio interface or change the buffer and sample rate settings. If it is running, you may want to select another audio interface or differnt audio inputs and outputs.
Cracks and Pops
If you can hear unwanted "cracks" and "pops" during the performance, you may be experiencing audio dropouts, because the application is using too much CPU. You can try to increase the buffer size in the preferences window to reduce CPU usage, and close other applications that are currently running.
Blue Cat Audio Plug-Ins Basics
This chapter describes the basic features that are common to all our plug-ins. If you are already familiar with our products, you can skip this part.
User Interface Basics
About Skins
Like all Blue Cat Audio plug-ins, Blue Cat's PatchWork uses a skinnable user interface. It means that the appearance and behavior of the user interface can be entirely customized.
Especially with third party skins, the experience may be quite different from the one offered by the default skins that we provide. However, our plug-ins and our skinning engine have several standard features that will be available whatever your favorite skin.
More information about custom skins can be found in the skins section.
The Main Toolbar
In most skins, an optional toolbar at the top of the user interface gives you access to the main options and settings of the plug-in:

Smooth Bypass
On the left, the power button can be used to smoothly bypass the plug-in.
Presets Area
At the center of the toolbar, you can see the current preset area (the "Default Settings" box). It displays the name of the current preset, with a "*" at the end if it has been modified since loaded.
The arrows on the left and right let you navigate thru the (factory and user) presets available for the plug-in.
Clicking on the preset name opens the presets menu which lets you manage the presets of the plug-in.
Using the knob on the bottom right of this area, you can reduce the opacity of the window, and make it transparent (the actual result may depend on the host application). Additional messages may appear in the area next to this knob, depending on the plug-in.
Some plug-ins may also propose you to manually select the audio I/O inside the plug-in (bottom left of the presets area), regardless of the host configuration. It can be useful for example to save CPU by selecting mono to stereo configurations (instead of full stereo sometimes chosen by default by the host), or add extra channels to manage side chain internally, when the host does not provides any side chain input. Please note that this does not change the number of I/O seen by the host application.
Commands
The icons in the toolbar give you access the to the following commands that are detailed in the next paragraph:
| Icon | Name | Function |
|---|---|---|
|
|
Menu | Open the main menu |
|
|
Control Settings | Display the controls settings menu (to manage automation and MIDI control, as described here). |
|
|
Undo | Undo |
|
|
Redo | Redo |
|
|
Manual | User Manual |
|
|
About | About |
|
|
Zoom | Scale the user interface (from 70% to 200%). |
The Main Menu
The main menu is available from the main toolbar, or if you right click anywhere on the background of the plug-in:
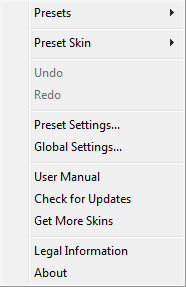
- Presets: opens the presets menu to manage presets.
- Preset Skin: opens the skins menu to choose the skin for the current preset and manage alternative skins for the software.
- Undo/Redo: undo or redo the latest modifications. This includes all changes made to the current preset settings such as MIDI or automation preferences.
- Presets Settings: open the presets settings window. It lets you change the skin, MIDI and automation settings for the current preset.
- Global Settings: open the global settings window. It lets you change the skin, MIDI and automation settings that are used by default in all instances of the plug-in (if not overridden by the current preset).
- User Manual: open this user manual.
- Check for Updates: opens up our website to let you check if any update for this software is available.
- Get More Skins: get more skins for this software.
- Legal Information: browse licensing and misc legal documents.
- About: displays the “about” dialog box.
Controls
Examples
Here are a few examples of typical controls you will encounter in the user interface of our plug-ins:
| slider | slider | knob | button | Text control |
|
|
 |
 |
|
|
Interacting with Controls
You can interact with the controls of the plug-in interface either with the mouse or the keyboard.
Setting the keyboard focus on a control (so that it responds to key strokes) may be automatic (when you pass the mouse over it it gets focus) or manual (you have to click on the control to set the focus on it). Note that all host applications behave differently regarding keyboard handling. In some applications you may not be able to use all keys described later in this manual to interact with our plug-ins. It is usually made obvious to you to know the active surfaces of the skin (the places where you can click with the mouse): the mouse cursor usually changes when you can do something on a control. In the default skins delivered with the plug-in, the cursor changes to a small hand or an arrow to tell you when your mouse is over an active control.
Mouse
Various mouse movements will let you interact with the controls:
| Mouse Interaction | Action |
|---|---|
| Left Click | Acquire focus and start dragging or push (button) |
| Left Click + Alt Key | Set the value to default |
| Left Double Click |
Acquire focus and launch the “fine
tuning” edit box (except button):
 |
| Right Click | Set the value to default |
| Mouse Wheel | Increment or decrement the position (focus required) |
| Mouse Drag | Change the control position depending on mouse movement (except button) |
Keyboard
All control widgets support the following keys (note that some of them are caught by the host and thus never forwarded to the control. For example in Steinberg Cubase SX you cannot use the arrow keys to control the plug-in):
Keys Common to All Controls
| Key | Action |
|---|---|
| Up Arrow | Small increment of the position (up or right) |
| Down Arrow | Small increment of the position (down or left) |
| Left Arrow | Same as Down Arrow |
| Right Arrow | Same as Up Arrow |
| Page Up | Large increment of the position (up or right) |
| Page Down | Large decrement of the position (down or left) |
| + | Small increment of the value of the control |
| - | Small decrement of the value of the control |
| d | Set to default value (same as mouse right click) |
| e |
Opens the 'fine tuning' window to precisely
set the parameter:
 |
| SHIFT | When the key is down, the fine tuning mode is on, and you can modify the value with better precision when moving the mouse, the mouse wheel or using the keyboard. Just release the key to get back to the normal mode. |
Keys Specific to Buttons
| Key | Action |
|---|---|
| Enter | Pushes the button |
Presets
To get started with the plug-in and discover its capabilities, a couple of factory presets are provided. You can also save your own presets and recall them later for other projects. Our plug-ins propose a full-featured preset manager to let you save, browse, organize and recall its presets.
The Presets Menu
The presets menu can be opened from the main menu or the main toolbar. It displays the list of presets available for the plug-in as well as commands to load, save or organize presets:
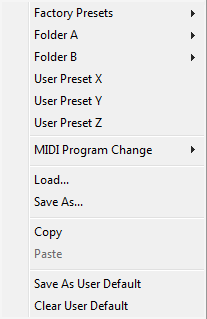
- Factory Presets: shows the list of factory presets delivered with the plug-in.
- "Folder A" to "User Preset Z": user presets and categories.
- MIDI Program Change: activate MIDI Program Change support (see below).
- Load: load preset from file.
- Save: save current state to last loaded user preset.
- Save As: save current preset to a file.
- Copy copy preset to the system clipboard.
- Paste paste preset from the system clipboard, if available.
- Save As User Default: save the current state as the default preset. This preset is used every time a new instance of the plug-in is created.
- Clear User Default: reset the default preset to its factory state: this makes the plug-in forgets the custom settings you might have saved as a default preset.
More about Presets
There are two types of presets: factory presets (read only) that are provided with the plug-in, and user presets that can be created and stored by the user.
The user presets are stored in a subdirectory of the documents folders of your profile ("Documents" on Mac, and "My Documents" on Windows): Blue Cat Audio/[Plug-in Name]/Presets. Each preset is stored as an individual file. You can create folders and subfolders in the Presets directory to classify your presets, as shown in the example below:
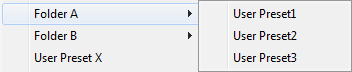
If you save a preset named "Default" in the root Presets directory, it will override the factory default preset (that's what "Save As Default" does). To restore the factory default preset, you can just remove this file or use the "Reset Default" command.
MIDI Program Change
It is possible to load presets remotely using MIDI "Bank Select" and "Program Change" messages. To enable this feature, select a MIDI channel to receive the events from in the MIDI Program Change menu item from the presets menu:
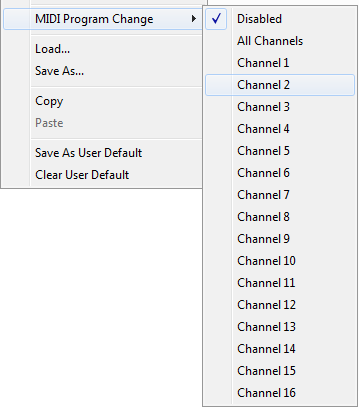
This setting is saved for each plug-in istance with your session but not in presets (except for the default preset, using the "Save as User Default command"). Once activated, the plug-in menu will display the bank number followed by the preset number for each preset:
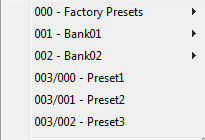
Every root folder is considered as a new bank, starting with the factory presets (bank 0). Program and bank numbers may change while you add folders and presets, so you should be careful when naming them if bank and program numbers matter to you. It is recommended to use folders to make this task simpler. As a side note, sub folders do not define additional banks (all presets contained in sub folders are associated with the current bank.
As specified by MIDI, bank select messages are not used until a program is actually selected.
MIDI Implementation note: the software supports all types of Bank Select methods. You can use either MIDI CC 0 or MIDI CC 32 to select banks. If both are used simultaneously, they are combined together so that you can use more banks (in this case CC0 is LSB and CC32 is MSB, and actual bank number is 128*CC0+CC32).
MIDI and Automation Control
Blue Cat's PatchWork can also be remotely controlled via MIDI using MIDI CC ("Control Change") messages or automation curves, if your host application supports it. It is possible to customize the channel, control numbers, range and response curve used for each parameter in the settings panel available from the main menu (see the Plug-in Settings chapter for more details).
MIDI and Automation Settings Menu
The main menu
Most skins also provide the ability to change MIDI and automation settings directly in the main user interface. Clicking on the control settings icon in the main toolbar opens the following menu:
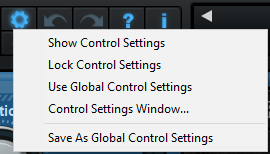
- Show Control Settings: show direct access to individual control settings for each parameter in the user interface (see next paragraph).
- Lock Control Settings: lock the current controls settings for MIDI and automation so that they remain unchanged when loading presets.
- Use Global Control Settings: ignore the current MIDI/automation settings and use the global settings instead.
- Control Settings Window: display the control settings window, to change control settings for all parameters.
- Save As Global Control Settings: save the current settings as global settings (used by default, when no specific MIDI/Automation setting has been set for the cuirrent preset).
Individual Control Settings
When this feature is activated using the "Show Control Settings" item in the MIDI and Automation Settings menu, dropdown menu buttons appears next to the main controls displayed by the plug-in:
Clicking on this button shows the MIDI/Automation settings menu:
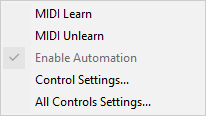
- MIDI Learn: launches MIDI learn mode for the control: touch your MIDI controller and the control will learn from it the MIDI channel and CC number. To end the learn mode, reopen this menu and deselect the option.
- MIDI Unlearn: deactivates MIDI control for this parameter.
- Control Settings: launches the advanced settings panel described below. This controls the settings for the current preset.
- All Control Settings: display the control settings window, with access to all parameters.
Advanced MIDI and Automation Settings
You can completely customize the way the plug-in is controlled by automation and MIDI. For a global view of all parameters at a time, you can use the Plug-in Settings window for the current preset which is available from the main menu.
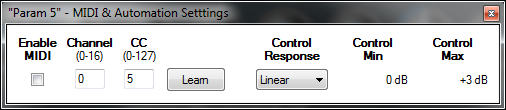
MIDI Settings:
- Enable MIDI: enable/disable the MIDI control of the parameter.
- Channel: MIDI Channel for the parameter control. If set to 0, the plug-ins will accept Control Change Messages from all MIDI Channels (MIDI Omni mode).
- CC: Control Change Number.
- Learn: click on this button to activate the MIDI learn functionality. When it is activated, you can move your MIDI controller, and the plug-in will automatically set the MIDI Channel and CC Number.
MIDI and automation settings:
- Response: response curve of the MIDI or automation control: from very fast to slow control.
- Min: minimal value of the parameter when MIDI controlled or automated.
- Max: Maximum value of the parameter when MIDI controlled or automated.
Note: if the Min value is higher than the Max value, the response curve will be reversed: increasing the control value will decrease the parameter value.
Note: if you double click on the parameter text control boxes for the max and min values, a “fine tuning” edit box will appear and let you change the min and max values with more precision:

More
Check our online tutorial for more screenshots and more examples of our plug-ins user interfaces.
Blue Cat's PatchWork Parameters
All parameters described below can be automated and controlled via MIDI if your host application supports it. You can precisely define this behavior in the settings panels described later in this manual.
Input
The input parameters of this plug-in are the following:
| Name | Unit | Description | Comment |
|---|---|---|---|
| General | |||
| Bypass |
|
Bypass the effect. |
|
| Columns |
|
Number of columns for the rack. |
|
| Rows |
|
Number of rows for the rack. |
|
| Mix |
|
Amount of wet signal compared to dry input signal (0% is fully dry or unprocessed, 100% is processed signal only). |
|
| In Gain | dB | Input Gain. |
|
| Out Gain | dB | Output Gain. |
|
| Level Meters |
|
Enable or disable level meters. |
|
| Summing |
|
Summing mode for parallel chains. |
|
| For each parallel effect chain (index: i) | |||
| Power i |
|
Activate parallel chain number i. |
|
| Pre Gain i | dB | Pre gain for parallel chain i |
|
| Post Gain i | dB | Post gain for parallel chain i |
|
| Phase Flip i | dB | Invert phase for parallel chain i |
|
| Solo i |
|
Solo parallel chain number i. Solo will deactivate all other non-soloed parallel chains. |
|
| Assignable Controls | |||
| Control 01 to Control 40 | dB | Assignable parameters for sub plug-ins automation. |
|
Plug-in Settings
In addition to the controls offered in the main user interface, Blue Cat's PatchWork has various settings that let you fine tune the behavior of the plug-in. You can choose to change these settings either for the current preset or globally for all instances of the plug-in.
The Global Settings Window
The settings available in this window apply to all instances of the plug-in, for all presets, if not overridden in the presets settings. Consider these settings as “default” settings.
General
You can change the default skin for all instances of the plug-in: write the skin file path in the text edit box or click on the button to open a file chooser dialog. If you have several instances of the plug-in opened in your session, you will have to re-open the user interfaces of these plug-ins to see the skin change.
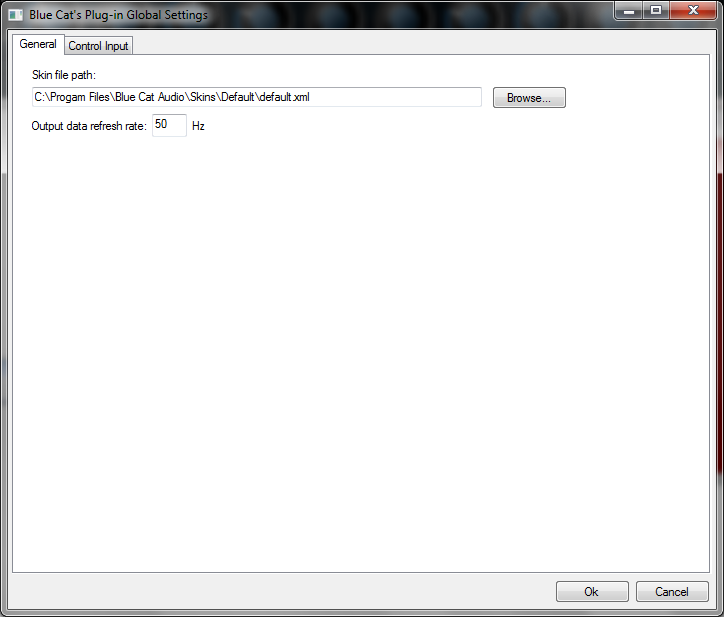
The output data refresh rate can also be customized for all instances of the plug-in. It controls the refresh rate of non-audio data produced by the plug-in (parameters, curves...). It also controls the refresh rate of output MIDI CC messages or output automation data. The higher the refresh rate, the better precision, but also the higher cpu usage (some host applications may also have trouble recording MIDI data at high refresh rates). The default value is 50 Hz.
Global Control Input Settings (MIDI and Automation)
The plug-in offers a couple of settings that affect the way it is controlled by MIDI messages or automation. While the first settings only apply to MIDI control, the "Control Response", "Min" and "Max" settings apply to both automation and MIDI control.
For each parameter you can define a default MIDI channel and CC number. You can then control the plug-in with an external MIDI controller or one of our plug-ins that generate MIDI messages.
The settings below are available for each plug-in parameter.
MIDI Settings:
- Enable MIDI: enable/disable the MIDI control of the parameter.
- Channel: MIDI Channel for the parameter control. If set to 0, the plug-ins will accept Control Change Messages from all MIDI Channels (MIDI Omni mode).
- CC: Control Change Number.
- Learn: click on this button to activate the MIDI learn functionality. When it is activated, you can move your MIDI controller, and the plug-in will automatically set the MIDI Channel and CC Number.
MIDI and automation settings:
- Response: response curve of the MIDI or automation control: from very fast to slow control.
- Min: minimal value of the parameter when MIDI controlled or automated.
- Max: Maximum value of the parameter when MIDI controlled or automated.
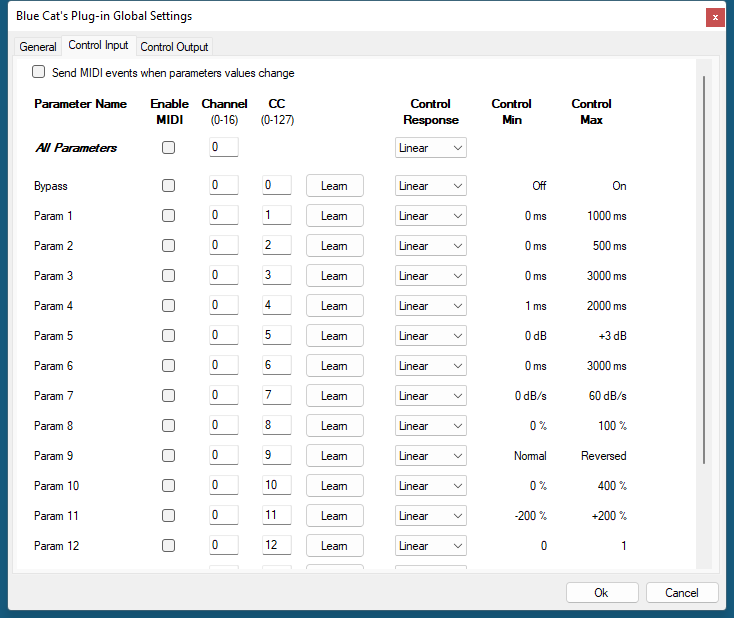
Note: if the Min value is higher than the Max value, the response curve will be reversed: increasing the control value will decrease the parameter value.
Note: if you double click on the parameter text control boxes for the max and min values, a “fine tuning” edit box will appear and let you change the min and max values with more precision:

"Send MIDI events when parameters values change": activate this option when using a control surface that accepts MIDI events as input. MIDI messages will be sent to the output of the plug-in when the user change the parameters values in the user interface, to keep the software and the controller in sync. MIDI is only sent for parameters that are activated for MIDI control.
The Current Preset Settings Window
In this window you can change the settings for the current preset of the current instance of the plug-in only.
Preset Skin
You can choose to use the global skin setting or to change the skin for the current preset. This way you can have different skins for different instances of the plug-in in the same session in order to differentiate them.
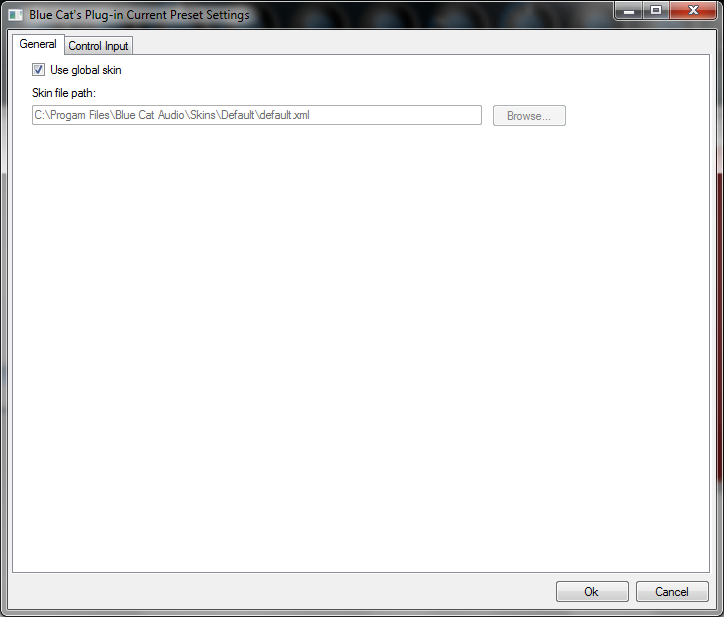
Preset Control Input Settings (MIDI and Automation)
Use the global settings or override them for the current preset. The parameters are the same as for the global input settings.
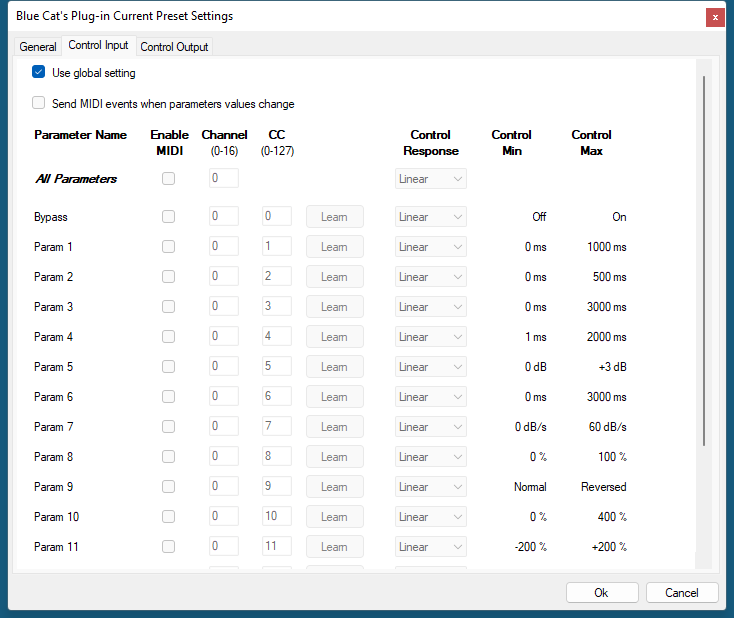
About Skins
Blue Cat's PatchWork integrates Blue Cat's skinning engine that allows you to customize the user interface. You can download alternate skins for your plug-in at the following address:
If you don't find a skin that fits your need or if you want a custom one, you can choose to create your own skin.
Choosing the Skin
There are two ways to select the skin of your plug-in: you can change the default (or 'global') skin, or change the skin for the current preset only (either in the preset settings page or from the main menu). The global skin applies to all plug-in instances (choose this one if you want to use the skin used by default, regardless of the session or preset), whereas the current preset skin only applies to the current preset of the current plug-in instance (use this one if you want to change only the skin for the current session/preset).
Note: in some host applications, the plug-in window won't resize automatically when you choose a skin with a different size. In this case, just close the window and re-open it: it will be displayed with the right size.
The Skins Menu
The skins menu can be opened from the main menu. It displays the list of skins available for the plug-in as well as commands to manage the skin used by default when no preset skin has been selected:
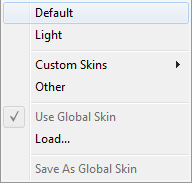
- First Section - Factory Skins: shows the list of factory skins delivered with the plug-in ("Default" and "Light" in this example).
- Second Section - User Skins: shows the list of user skins that have been installed in the Documents Skins folder for the plug-in (see below).
- Use Global Skin: use the global skin for the current preset/session (unloads any custom skin previously selected for the current preset).
- Load: opens a file browser dialog to manually select the skin from the file system.
- Save As Global Skin: use the current preset skin as the global skin (loaded by default if no preset skin has been defined).
Installing User Skins
To select user skins directly from the skins menu, install them in the "Skins" directory available in the plug-in's documents folder:
[Your Documents Folder]/Blue Cat Audio/[Plugin Name]/Skins/
The skin engine will scan this folder for new skins (xml files) and display them in the menu. The skin files should be in the root skins folder or in a subdirectory inside this folder: subdirectories are not scanned recursively.
Other Methods to Select Skins
You can also select the skins in the settings panels available from the main menu:
The global skin (used by default if no preset skin has been selected) can be changed in the global settings pane. The current preset skin can be changed in the preset settings page .
Create a Custom Skin
You can create custom skins for your plug-in in order to adapt it to your exact needs. You can change its look and feel and make it completely integrated in your virtual studio!
Just read the Blue Cat's Skinning Language manual and download the samples for the tutorial on http://www.bluecataudio.com/Skins. You can get ready to create your own skins in a few minutes. You can then share your skins on our website.
More...
This manual only covers the main aspects of Blue Cat's PatchWork. Our website offers many additional resources for your Blue Cat's PatchWork plug-in. It is constantly updated, so keep an eye on it!
Updates
As you can see in the history log below, we care about constantly updating our products in order to give you the latest technology available. Please visit our website often to check if Blue Cat's PatchWork has been updated, or subscribe to our Newsletter to be informed of the latest news about our products.
Note: minor version updates are available from the same location as the original full version download (link received by email upon purchase). The demo version publicly available on our website will not let you register.
You can also follow us on twitter, facebook and instagram for almost real time updates notification, and subscribe to our YouTube channel to watch the latest videos about our software.
Versions History
V2.72 (2025/05/20) |
Network Audio:
|
V2.71 (2025/01/16) |
|
V2.7 (2024/09/09) |
|
V2.68 (2024/07/03) |
|
V2.67 (2024/02/28) |
|
V2.66 (2023/07/06) |
|
V2.65 (2023/03/14) |
|
V2.61 (2022/12/12) |
|
V2.6 (2022/09/26) |
|
V2.52 (2022/03/28) |
|
V2.51 (2021/11/18) |
|
V2.5 (2021/04/06) |
New Features & Improvements:
|
V2.43 (2020/10/05) |
New Features & Improvements:
|
V2.42 (2020/01/06) |
New Features & Improvements:
|
V2.41 (2019/07/23) |
|
V2.4 (2019/06/20) |
New features:
|
V2.31 (2018/12/06) |
|
V2.3 (2018/10/22) |
|
V2.2 (2018/09/07) |
|
V2.11 (2017/11/27) |
|
V2.1 (2017/11/09) |
|
V2.0 (2017/02/23) |
|
V1.74 (2016/12/29) |
Warning: because of a bug of the initial VST3 release, this new version may not work with existing sessions that used the VST3 format. See this blog post for more details and how to fix it. |
V1.73 (2016/05/10) |
|
V1.72a (2016/03/04) |
|
V1.72 (2016/03/03) |
|
V1.71 (2015/07/16) |
|
V1.7 (2015/03/26) |
New features:
|
V1.63 (2015/02/04) |
|
V1.62 (2015/01/08) |
|
V1.61 (2014/11/27) |
Bug Fixes (Standalone application only - plug-ins unchanged):
|
V1.6 (2014/11/25) |
New Features:
|
V1.5 (2014/10/20) |
New Features:
|
V1.4 (2014/07/24) |
New Features:
|
V1.3 (2014/06/17) |
New Features:
|
V1.2 (2014/04/23) |
New Features:
|
V1.1 (2013/12/18) |
New Features:
|
V1.01 (2013/11/22) |
Fixes and compatibility improvements:
|
V1.0 (2013/11/12) |
First release. |
Thanks again for choosing our software!

See you soon on www.bluecataudio.com!