Table Of Content
Introduction
Blue Cat's Protector is a 0 dB stereo brickwall limiter with adjustable dynamics response. It will typically find its place on the master bus of your DAW to protect your audio output from overshoot, limit the general volume and improve the perceived loudness, thanks to a very transparent frequency response and its lookahead capabilities.
Despite its very simple set of controls, it offers a wide range of sounds and it is also suitable as a track limiter for more creative effects such as distortion, pumping or heavy limiting.
Its large colorful peak and RMS meters and its custom dynamics histogram provide premium visual feedback and make it the perfect tool to monitor and control the dynamics on your master buss. You can also check in real time the loudness boost obtained with the limiter.
Beyond its powerful dynamics processing features, and like most of our plug-ins, Blue Cat's Protector also offers an original side chain capability thanks to its MIDI CC output. This unique technique not only lets you do side chain limiting but also parameters modulation: control any parameter of any plugin to create powerful side chain effects in real time.
If you are looking for a complete dynamics processing solution, you might be interested in the Blue Cat's Dynamics plugin. For multiband limiting and more, check out Blue Cat's MB-5 Dynamix
Typical applications: master output protection, master buss limiting, loudness maximizing, peak overshoot monitoring, distortion, clipping.
System Requirements
MacOS
- An Intel or Apple Silicon processor.
- Mac OS 10.9 or newer.
- Any VST / Audio Unit / AAX compatible application (64-bit) .
Windows
- An SSE2-enabled processor (Pentium 4 or newer).
- Microsoft Windows Vista, Windows 7, 8, 10 or 11.
- Any VST / AAX compatible host software (32 or 64 bit).
For more information about supported platforms, see our Knowledge Base.
Demo Limitations:
- One single instance of the plug-in per session.
- The effect is bypassed for 4 seconds every 45 seconds.
Installation
The plug-ins versions cannot be run standalone: they require a host application (see the System Requirements chapter for more information). Depending on which host application you use, you might need to install the plug-ins in different locations.
Before installing one of the plug-in versions, you should close all your host applications.
Windows
Install
All versions of the plug-in provide an installation program. Follow the steps of the wizard to install the software on your machine. During the installation you will be asked where you want the software to be installed. For the VST version, you should install the plug-in inside the VST plug-ins folder used by your host application(s). The default path set in the installer should work for most applications, but you should check your host software documentation to know where it looks for VST plug-ins. For other plug-in types, you should just use the standard path.
Some applications will not automatically rescan the new plug-ins, so you might have to force a refresh of the plug-ins list.
Upgrade
When a new version of the software is released, just launch the new installer: it will update the current installation.
Uninstall
To uninstall the software, simply launch the "Uninstall" program that is available in the start menu or in the configuration panel. It will take care of removing all files from your computer.
Mac
Install
On Mac the plug-ins are available as drive images with an installer. After download, double click on the dmg file to open it. You can then double click on the installer (.pkg file) to install the package.
Note for Mac OS 10.15 Catalina or newer: you may have to right click on the installer and select "Open" instead of double clicking on the file to launch the installation if your computer is not connected to the Internet.
Upgrade
When a new version of the software is released, just launch the new installer: it will update the current installation.
Uninstall
To uninstall the software, simply remove the component(s) from their install location (move them to the trash):
- AAX plug-ins are installed in the /Library/Application Support/Avid/Audio/Plug-Ins/ folder
- Audio Units (AU) are installed in the /Library/Audio/Plug-Ins/Components/ folder
- RTAS Plug-ins are installed in the /Library/Application Support/Digidesign/Plug-Ins/ folder
- VST plug-ins are installed in the /Library/Audio/Plug-Ins/VST folder
- VST3 plug-ins are installed in the /Library/Audio/Plug-Ins/VST3 folder
If you want to completely remove all settings and configuration files, you can also remove these additional directories that may have been created on your computer:
- ~/Library/Preferences/Blue Cat Audio/[Plug-in name and TYPE], where TYPE is VST, AU, RTAS or AAX: global preferences.
- ~/Library/Preferences/Blue Cat Audio/[Plug-in name]: license information
- ~/Documents/Blue Cat Audio/[Plug-in name]: user data, such as presets, additional skins and user-created plug-in data.
Please be aware that these directories may contain user data that you have created. Remove these directories only if you do not want to reuse this data later.
First Launch
Blue Cat Audio plug-ins cannot be run standalone, they require a host application (see the System Requirements chapter for more information). Some host applications will require you to scan the plug-ins before they are available in the application.
If the plug-in is not available in the application, please check that it has been installed in the appropriate directory (with no host application running), and that the host application has scanned it.
Using Blue Cat's Protector
The User Interface
Note: The main toolbar, menus and basic features available with all our plug-ins are detailed in the Blue Cat Audio Plug-ins Basics section.
Blue Cat's Protector is bundled with a single skin, but you may create your own and download other ones on our web site: Blue Cat's Protector skins.
The main skin can be configured to show the information you are interested in. Below is decribed the full view with all controls and meters enabled:

- Show/hide the main controls (central knobs area).
- Show/hide the meters (left/right meters and graph areas).
- Show/hide the history graph (the graph located in the right meters area).
- Zoom meters and graphs (shows a 30 dB range when activated, and 60 dB otherwise).
- Lock user interface settings so that the layout remains unchanged when loading presets.
- Output metering section:
- the IN meters show the audio input level, at the input of the plug-in, before any processing occurs. The outside meters show the peak levels while the inside meters show the RMS levels (which give an idea of the perceived loudness).
- the PRE meters show the peak audio input level, after the pre-gain and before the limiting stage.
- Output metering section:
- Attenuation (pink meters): these meters show the instant and max attenuation ratios (dB) applied to the signal by the limiting stage for the left and right channels.
- History graph (pink curves): these curves show an histogram of the gain reduction that has been applied. You can adjust the duration of the history with (16). It represents the distribution of gain reduction values over time. It gives a good idea of the dynamics of the track that is being processed.
- Output levels: these meters show the audio levels (peak outside, RMS inside) after the post gain stage, at the output of the plug-in.
- Max attenuation display: shows the maximum gain reduction that was applied to the signal for the left and right channels. Click to reset.
- Pre-gain: gain applied at the input of the plug-in, before the limiting stage.
- Link: link left and right channels gain reduction (0 for no link and 100% for identical left and right attenuation).
- Release: release time for the limiter. The shorter the faster the limiter resets its gain reduction when the signal drops.
- Hold: hold time for the limiter. During this period the gain reduction remains unchanged when the signal drops.
- Knee: controls how soft the limiting is, starting to compress before the 0dB threshold. As soon as the input signal is above the arrows the plug-in progressively starts limiting.
- DC Filter: activate the DC-offset filter. This filter is placed at the input of the plug-in and can be used to get rid of any DC-offset that may be present in the signal. This can be necessary to achieve transparent and clean limiting.
- Lookahead: you can use lookahead to let the limiter "see the future" and adjust its gain reduction in advance. This allows the limiter to perform true brickwall limiting with less distortion but adds latency to the signal. An optimal value for this parameter is usually 10 ms if you can afford the latency.
- History: control the duration of the history displayed by the history graph. The larger the value, the longer the memory of the history graph, and the slower the graph will update. Click on the button on the right to reset the history display.
- Post-gain: gain applied at the output of the plug-in, after the limiting stage.
- Rms Boost display: shows the average boost for the RMS level between the input and output of the plug-in. This level gives a good idea of the loudness boost (or reduction) produced by the plug-in. Click on the value to reset the average.
The various elements of the user interface (knobs, sliders, buttons...) are simple and intuitive to operate, but more information about how to interact with them is available in the "Plug-ins Basics" chapter of this manual.
Operation
The limiter has very few parameters but they let you precisely control the dynamics response if you understand them well. Short descriptions of these parameters are available in the parameters section. We will give you here more details about their influence on the sound and the way it is processed.
Controlling the Limiter
By default, the limiter has a fixed input threshold of 0dB. You can control the input level with the Pre-Gain knob to adjust the input if it is too loud or quiet. Every peak above 0dB will trigger a gain reduction to reach the 0 dB peak level. You can then adjust the output gain to the desired level: the the output peak level is guaranteed to be maintained below the chosen output level.
The “knee” parameter offers a way to obtain a smoother limiting effect: it adjusts the shape of the gain reduction curve. The limiter will start its gain reduction before the signal reaches 0dB (precisely at 0dB minus the knee value), with a smooth and continuous curve:
|
Default response (no knee)
|
Response with large knee value |
|
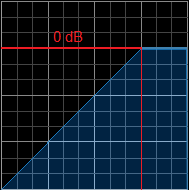 |
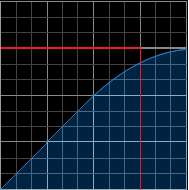 |
When the knee is set to its maximum value (30 dB), the limiter offers an extra 6dB overhead to the input level. This means that the input signal can reach +6dB before it actually hits the final brick wall. On the other hand, limiting will occur before the audio level reaches 0 dB, as you can see on the graph above.
Reaching Distortion
When the release time reaches very low values (less than 10 ms), a great amount of distortion will occur. At 0 ms Blue Cat's Protector acts as a wave shaper and clips the audio signal.
Again, with the knee parameter you can adjust the shape of the wave shaper from digital hard -clipping (knee=0 dB) to soft analog-like saturation (knee=30 dB).
True distortion can be achieved by increasing the input level to force continuous clipping of the audio signal over time (instead of only clipping the peaks). The larger the input gain, the larger the distortion. It is possible to cascade several instances of the plugin in order to achieve a very large amount of distortion. In this case, you will probably want to add a lowpass filter after the protector plug-in in order to reduce the higher harmonics that will appear with great amounts of distortion.
Level Maximizing
A common task for a brickwall limiter is level maximizing: you can increase the perceived loudness of an audio recording without changing its peak level.
Depending on the type of media your recording is targeted to (mp3, CD, ...) and your host application, you might need to adjust the output level to less than 0 dB (typically -0.1 dB) in order to avoid peak distortion.
Once the output level has been set, start with a 0 dB knee value. Increase the input gain until you can hear artifacts on the output (typically a few clicks on heavy transients). Increase the knee value until you cannot hear the artifacts anymore: you have reached the optimum settings without latency.
You can then use the lookahead feature to completely remove artefacts and push the limiter higher. 10 ms is usually the optimal value to avoid distortion and yet keep the latency as low as possible. 100 ms is useful when used with very slow release times, so that the limiter acts as a moving fader rather than a pumping limiter, keeping the level always below 0 dB but with slow gain reduction changes.
Another important setting for this task is the release time: you will typically keep it quite high to avoid too fast volume variations, but the shorter the release time, the larger the volume boosts.
With short release times, the hold setting can help avoid distortion. It can also be used to create interesting "step" effects with larger values.
Note that you can also cascade several instances of the plugin in order to increase further the perceived loudness.
Peak Level Overshoot Monitoring
With a 0 dB knee value, the plug-in will strictly limit all peaks above 0 dB only. It means that the maximum gain reduction value displayed by the plug-in tells by how much the audio signal exceeds 0 dB. This can be used to check audio levels in an effect chain, while protecting the input of software/hardware that may not support loud signals. Once you have read the peak overshoot value, you can adjust your levels to avoid the signal to be clipped or compressed.
When mixing or processing recordings, since your can record the gain reduction values as automation curves, it is also possible to check within your DAW when the signal exceeds the 0 dBFS value as shown below:
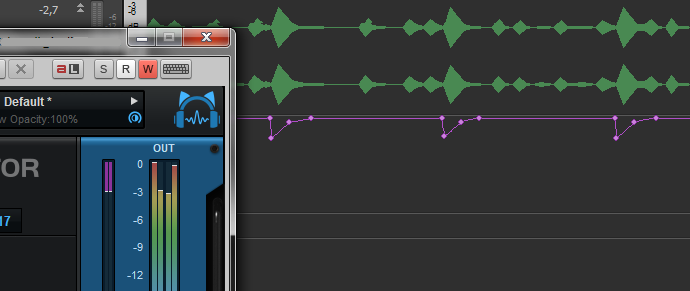
Side Chain Capabilities
Thanks to its MIDI CC output, Blue Cat's Protector will let you perform side chain limiting and create your own volume controlled effects in a few mouse clicks. For side chain limiting, you will also need to download Blue Cat's freeware gain plug-ins.
In order to use the real time side chaining functionality of Blue Cat's Protector, do the following:
- Create a new bus in your project and send the audio source track (the audio track used as control signal for the side chain)on it.
- Insert Blue Cat's Protector on this bus.
- Insert Blue Cat's Gain on the destination track (mono or stereo).
- Assign the Comp (Comp(L) and/or Comp(R)) output parameter to a given MIDI channel and CC number.
- Assign the Gain parameter of the Gain plug-in to the same MIDI channel & CC number as the Total Gain.
- Route Blue Cat's Protector MIDI output to Blue Cat's Gain MIDI Input.
Blue Cat's Protector will now control the Blue Cat's Gain plugin depending on the audio source input level.
If you have issues performing the above tasks in your host application, please visit our website and check our step by step tutorials that explain how to use the MIDI CC i/o features in various host applications.
Blue Cat Audio Plug-Ins Basics
This chapter describes the basic features that are common to all our plug-ins. If you are already familiar with our products, you can skip this part.
User Interface Basics
About Skins
Like all Blue Cat Audio plug-ins, Blue Cat's Protector uses a skinnable user interface. It means that the appearance and behavior of the user interface can be entirely customized.
Especially with third party skins, the experience may be quite different from the one offered by the default skins that we provide. However, our plug-ins and our skinning engine have several standard features that will be available whatever your favorite skin.
More information about custom skins can be found in the skins section.
The Main Toolbar
In most skins, an optional toolbar at the top of the user interface gives you access to the main options and settings of the plug-in:

Smooth Bypass
On the left, the power button can be used to smoothly bypass the plug-in.
Presets Area
At the center of the toolbar, you can see the current preset area (the "Default Settings" box). It displays the name of the current preset, with a "*" at the end if it has been modified since loaded.
The arrows on the left and right let you navigate thru the (factory and user) presets available for the plug-in.
Clicking on the preset name opens the presets menu which lets you manage the presets of the plug-in.
Using the knob on the bottom right of this area, you can reduce the opacity of the window, and make it transparent (the actual result may depend on the host application). Additional messages may appear in the area next to this knob, depending on the plug-in.
Some plug-ins may also propose you to manually select the audio I/O inside the plug-in (bottom left of the presets area), regardless of the host configuration. It can be useful for example to save CPU by selecting mono to stereo configurations (instead of full stereo sometimes chosen by default by the host), or add extra channels to manage side chain internally, when the host does not provides any side chain input. Please note that this does not change the number of I/O seen by the host application.
Commands
The icons in the toolbar give you access the to the following commands that are detailed in the next paragraph:
| Icon | Name | Function |
|---|---|---|
|
|
Menu | Open the main menu |
|
|
Control Settings | Display the controls settings menu (to manage automation and MIDI control, as described here). |
|
|
Undo | Undo |
|
|
Redo | Redo |
|
|
Manual | User Manual |
|
|
About | About |
|
|
Zoom | Scale the user interface (from 70% to 200%). |
The Main Menu
The main menu is available from the main toolbar, or if you right click anywhere on the background of the plug-in:
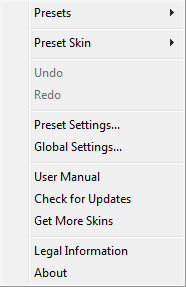
- Presets: opens the presets menu to manage presets.
- Preset Skin: opens the skins menu to choose the skin for the current preset and manage alternative skins for the software.
- Undo/Redo: undo or redo the latest modifications. This includes all changes made to the current preset settings such as MIDI or automation preferences.
- Presets Settings: open the presets settings window. It lets you change the skin, MIDI and automation settings for the current preset.
- Global Settings: open the global settings window. It lets you change the skin, MIDI and automation settings that are used by default in all instances of the plug-in (if not overridden by the current preset).
- User Manual: open this user manual.
- Check for Updates: opens up our website to let you check if any update for this software is available.
- Get More Skins: get more skins for this software.
- Legal Information: browse licensing and misc legal documents.
- About: displays the “about” dialog box.
Controls
Examples
Here are a few examples of typical controls you will encounter in the user interface of our plug-ins:
| slider | slider | knob | button | Text control |
|
|
 |
 |
|
|
Interacting with Controls
You can interact with the controls of the plug-in interface either with the mouse or the keyboard.
Setting the keyboard focus on a control (so that it responds to key strokes) may be automatic (when you pass the mouse over it it gets focus) or manual (you have to click on the control to set the focus on it). Note that all host applications behave differently regarding keyboard handling. In some applications you may not be able to use all keys described later in this manual to interact with our plug-ins. It is usually made obvious to you to know the active surfaces of the skin (the places where you can click with the mouse): the mouse cursor usually changes when you can do something on a control. In the default skins delivered with the plug-in, the cursor changes to a small hand or an arrow to tell you when your mouse is over an active control.
Mouse
Various mouse movements will let you interact with the controls:
| Mouse Interaction | Action |
|---|---|
| Left Click | Acquire focus and start dragging or push (button) |
| Left Click + Alt Key | Set the value to default |
| Left Double Click |
Acquire focus and launch the “fine
tuning” edit box (except button):
 |
| Right Click | Set the value to default |
| Mouse Wheel | Increment or decrement the position (focus required) |
| Mouse Drag | Change the control position depending on mouse movement (except button) |
Keyboard
All control widgets support the following keys (note that some of them are caught by the host and thus never forwarded to the control. For example in Steinberg Cubase SX you cannot use the arrow keys to control the plug-in):
Keys Common to All Controls
| Key | Action |
|---|---|
| Up Arrow | Small increment of the position (up or right) |
| Down Arrow | Small increment of the position (down or left) |
| Left Arrow | Same as Down Arrow |
| Right Arrow | Same as Up Arrow |
| Page Up | Large increment of the position (up or right) |
| Page Down | Large decrement of the position (down or left) |
| + | Small increment of the value of the control |
| - | Small decrement of the value of the control |
| d | Set to default value (same as mouse right click) |
| e |
Opens the 'fine tuning' window to precisely
set the parameter:
 |
| SHIFT | When the key is down, the fine tuning mode is on, and you can modify the value with better precision when moving the mouse, the mouse wheel or using the keyboard. Just release the key to get back to the normal mode. |
Keys Specific to Buttons
| Key | Action |
|---|---|
| Enter | Pushes the button |
Presets
To get started with the plug-in and discover its capabilities, a couple of factory presets are provided. You can also save your own presets and recall them later for other projects. Our plug-ins propose a full-featured preset manager to let you save, browse, organize and recall its presets.
The Presets Menu
The presets menu can be opened from the main menu or the main toolbar. It displays the list of presets available for the plug-in as well as commands to load, save or organize presets:
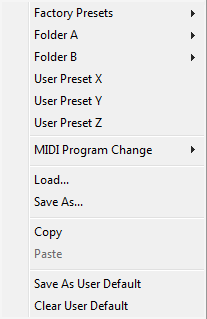
- Factory Presets: shows the list of factory presets delivered with the plug-in.
- "Folder A" to "User Preset Z": user presets and categories.
- MIDI Program Change: activate MIDI Program Change support (see below).
- Load: load preset from file.
- Save: save current state to last loaded user preset.
- Save As: save current preset to a file.
- Copy copy preset to the system clipboard.
- Paste paste preset from the system clipboard, if available.
- Save As User Default: save the current state as the default preset. This preset is used every time a new instance of the plug-in is created.
- Clear User Default: reset the default preset to its factory state: this makes the plug-in forgets the custom settings you might have saved as a default preset.
More about Presets
There are two types of presets: factory presets (read only) that are provided with the plug-in, and user presets that can be created and stored by the user.
The user presets are stored in a subdirectory of the documents folders of your profile ("Documents" on Mac, and "My Documents" on Windows): Blue Cat Audio/[Plug-in Name]/Presets. Each preset is stored as an individual file. You can create folders and subfolders in the Presets directory to classify your presets, as shown in the example below:
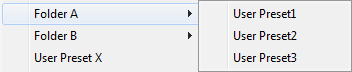
If you save a preset named "Default" in the root Presets directory, it will override the factory default preset (that's what "Save As Default" does). To restore the factory default preset, you can just remove this file or use the "Reset Default" command.
MIDI Program Change
It is possible to load presets remotely using MIDI "Bank Select" and "Program Change" messages. To enable this feature, select a MIDI channel to receive the events from in the MIDI Program Change menu item from the presets menu:
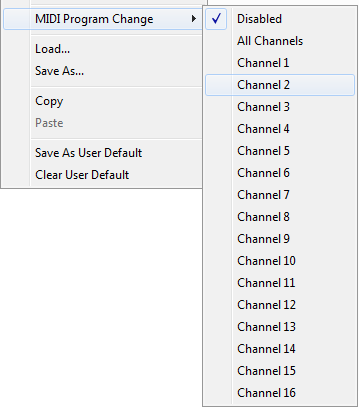
This setting is saved for each plug-in istance with your session but not in presets (except for the default preset, using the "Save as User Default command"). Once activated, the plug-in menu will display the bank number followed by the preset number for each preset:
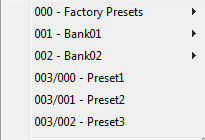
Every root folder is considered as a new bank, starting with the factory presets (bank 0). Program and bank numbers may change while you add folders and presets, so you should be careful when naming them if bank and program numbers matter to you. It is recommended to use folders to make this task simpler. As a side note, sub folders do not define additional banks (all presets contained in sub folders are associated with the current bank.
As specified by MIDI, bank select messages are not used until a program is actually selected.
MIDI Implementation note: the software supports all types of Bank Select methods. You can use either MIDI CC 0 or MIDI CC 32 to select banks. If both are used simultaneously, they are combined together so that you can use more banks (in this case CC0 is LSB and CC32 is MSB, and actual bank number is 128*CC0+CC32).
MIDI and Automation Control
Blue Cat's Protector can also be remotely controlled via MIDI using MIDI CC ("Control Change") messages or automation curves, if your host application supports it. It is possible to customize the channel, control numbers, range and response curve used for each parameter in the settings panel available from the main menu (see the Plug-in Settings chapter for more details).
MIDI and Automation Settings Menu
The main menu
Most skins also provide the ability to change MIDI and automation settings directly in the main user interface. Clicking on the control settings icon in the main toolbar opens the following menu:
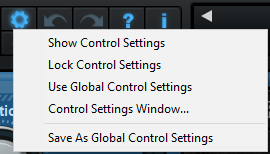
- Show Control Settings: show direct access to individual control settings for each parameter in the user interface (see next paragraph).
- Lock Control Settings: lock the current controls settings for MIDI and automation so that they remain unchanged when loading presets.
- Use Global Control Settings: ignore the current MIDI/automation settings and use the global settings instead.
- Control Settings Window: display the control settings window, to change control settings for all parameters.
- Save As Global Control Settings: save the current settings as global settings (used by default, when no specific MIDI/Automation setting has been set for the cuirrent preset).
Individual Control Settings
When this feature is activated using the "Show Control Settings" item in the MIDI and Automation Settings menu, dropdown menu buttons appears next to the main controls displayed by the plug-in:
Clicking on this button shows the MIDI/Automation settings menu:
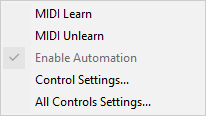
- MIDI Learn: launches MIDI learn mode for the control: touch your MIDI controller and the control will learn from it the MIDI channel and CC number. To end the learn mode, reopen this menu and deselect the option.
- MIDI Unlearn: deactivates MIDI control for this parameter.
- Control Settings: launches the advanced settings panel described below. This controls the settings for the current preset.
- All Control Settings: display the control settings window, with access to all parameters.
Advanced MIDI and Automation Settings
You can completely customize the way the plug-in is controlled by automation and MIDI. For a global view of all parameters at a time, you can use the Plug-in Settings window for the current preset which is available from the main menu.
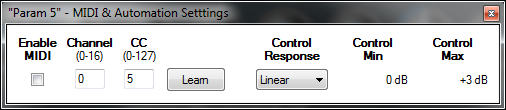
MIDI Settings:
- Enable MIDI: enable/disable the MIDI control of the parameter.
- Channel: MIDI Channel for the parameter control. If set to 0, the plug-ins will accept Control Change Messages from all MIDI Channels (MIDI Omni mode).
- CC: Control Change Number.
- Learn: click on this button to activate the MIDI learn functionality. When it is activated, you can move your MIDI controller, and the plug-in will automatically set the MIDI Channel and CC Number.
MIDI and automation settings:
- Response: response curve of the MIDI or automation control: from very fast to slow control.
- Min: minimal value of the parameter when MIDI controlled or automated.
- Max: Maximum value of the parameter when MIDI controlled or automated.
Note: if the Min value is higher than the Max value, the response curve will be reversed: increasing the control value will decrease the parameter value.
Note: if you double click on the parameter text control boxes for the max and min values, a “fine tuning” edit box will appear and let you change the min and max values with more precision:

MIDI and Automation Output
Blue Cat's Protector can also generate MIDI CC Events or automation curves thanks to its output parameters.
You have access to the same settings for the output parameters as you have for input parameters using the dropdown menu, except that you can also enable or disable automation.
The output parameters MIDI and Automation Menu:
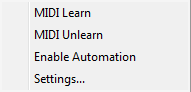
The advanced output parameters MIDI and Automation settings window:

More
Check our online tutorial for more screenshots and more examples of our plug-ins user interfaces.
Blue Cat's Protector Parameters
All parameters described below can be automated and controlled via MIDI if your host application supports it. You can precisely define this behavior in the settings panels described later in this manual.
The plugin exposes both input and output parameters to let you both control and monitor the behavior of the plugin:
Input
| Name | Unit | Description |
|---|---|---|
| Bypass |
|
Bypass the effect. |
| Pre Gain | dB | Input gain, before the limiting stage. |
| Release | ms | Release time for the limiter. Controls how fast the limiter reacts to volume drops. Set the release parameter to 0 for distortion. |
| Knee | dB | Controls the softness of the limiting: the higher the value, the softer the limiting. Limiting starts at 0dB minus the knee value. See the usage section for more details. |
| Link | % | Link the left and right channels gain. At 0% both channels work independently, and a 100% the same gain reduction is applied to both channels. This lets you control how the stereo balance is affected by the limiter. |
| Max Reset |
|
Reset the max compression values (see output parameters). |
| Post Gain |
|
Output gain, after the limiting stage |
| DC Filter |
|
Activate the DC Offset Filter to remove potential DC Offset. |
| Enable History |
|
Activate the computation of limiter gain values history. |
| History Length | seconds | length of the gain values history. |
| History Reset |
|
Value changes will trigger a complete reset of the limiter gain values history. |
| Rms Boost Reset |
|
Value changes will reset the value for the RMS boost output parameter. |
| Hold | ms | hold time for the limiter: time during the gain reduction remains unchanged when the input drops below 0dB. |
| lookahead | ms | Amount of latency added to the input signal to let the limiter look for peaks and adjust its response in advance. |
Output
| Name | Unit | Description |
|---|---|---|
| In Peak (L) | dB | Instant audio input level for the left channel. |
| In Hold (L) | dB | Peak audio input level for the left channel. |
| In RMS (L) | dB | RMS Audio input level for the left channel. |
| In RMS Hold (L) | dB | RMS Peak audio input level for the left channel. |
| Pre Peak (L) | dB | Instant audio level after the pre-gain stage, for the left channel. |
| Pre Hold (L) | dB | Peak audio level after the pre-gain stage, for the left channel. |
| Out Peak (L) | dB | Instant audio output level for the left channel. |
| Out Hold (L) | dB | Peak audio output level for the left channel. |
| Out RMS (L) | dB | RMS Audio output level for the left channel. |
| Out RMS Hold (L) | dB | RMS Peak audio output level for the left channel. |
| Comp(L) | dB | Amount of compression (instant) for the left channel. |
| Max Comp(L) | dB | Maximum amount of compression for the left channel. Can be reset by changing the “Reset Max” parameter. |
| In Peak (R) | dB | Instant audio input level for the right channel. |
| In Hold (R) | dB | Peak audio input level for the right channel. |
| In RMS (R) | dB | RMS Audio input level for the right channel. |
| In RMS Hold (R) | dB | RMS Peak audio input level for the right channel. |
| Pre Peak (R) | dB | Instant audio level after the pre-gain stage, for the right channel. |
| Pre Hold (R) | dB | Peak audio level after the pre-gain stage, for the right channel. |
| Out Peak (R) | dB | Instant audio output level for the right channel. |
| Out Hold (R) | dB | Peak audio output level for the right channel. |
| Out RMS (R) | dB | RMS Audio output level for the right channel. |
| Out RMS Hold (R) | dB | RMS Peak audio output level for the right channel. |
| Comp(R) | dB | Amount of compression (instant) for the right channel. |
| Max Comp(R) | dB | Maximum amount of compression for the right channel. Can be reset by changing the “Reset Max” parameter. |
| Rms Boost | dB | Average boost of the RMS level between the input and the output of the plug-in. Can be reset by changing the “Reset Rms Boost” parameter. |
Plug-in Settings
In addition to the controls offered in the main user interface, Blue Cat's Protector has various settings that let you fine tune the behavior of the plug-in. You can choose to change these settings either for the current preset or globally for all instances of the plug-in.
The Global Settings Window
The settings available in this window apply to all instances of the plug-in, for all presets, if not overridden in the presets settings. Consider these settings as “default” settings.
General
You can change the default skin for all instances of the plug-in: write the skin file path in the text edit box or click on the button to open a file chooser dialog. If you have several instances of the plug-in opened in your session, you will have to re-open the user interfaces of these plug-ins to see the skin change.
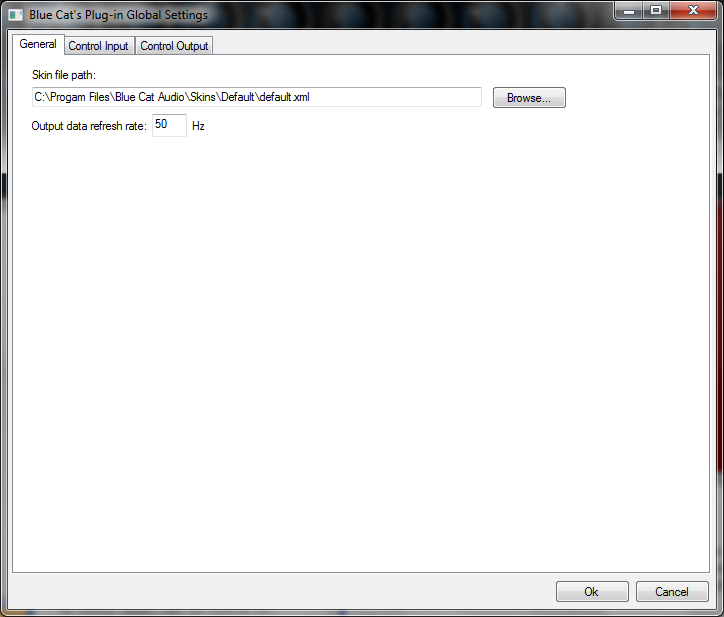
The output data refresh rate can also be customized for all instances of the plug-in. It controls the refresh rate of non-audio data produced by the plug-in (parameters, curves...). It also controls the refresh rate of output MIDI CC messages or output automation data. The higher the refresh rate, the better precision, but also the higher cpu usage (some host applications may also have trouble recording MIDI data at high refresh rates). The default value is 50 Hz.
Global Control Input Settings (MIDI and Automation)
The plug-in offers a couple of settings that affect the way it is controlled by MIDI messages or automation. While the first settings only apply to MIDI control, the "Control Response", "Min" and "Max" settings apply to both automation and MIDI control.
For each parameter you can define a default MIDI channel and CC number. You can then control the plug-in with an external MIDI controller or one of our plug-ins that generate MIDI messages.
The settings below are available for each plug-in parameter.
MIDI Settings:
- Enable MIDI: enable/disable the MIDI control of the parameter.
- Channel: MIDI Channel for the parameter control. If set to 0, the plug-ins will accept Control Change Messages from all MIDI Channels (MIDI Omni mode).
- CC: Control Change Number.
- Learn: click on this button to activate the MIDI learn functionality. When it is activated, you can move your MIDI controller, and the plug-in will automatically set the MIDI Channel and CC Number.
MIDI and automation settings:
- Response: response curve of the MIDI or automation control: from very fast to slow control.
- Min: minimal value of the parameter when MIDI controlled or automated.
- Max: Maximum value of the parameter when MIDI controlled or automated.
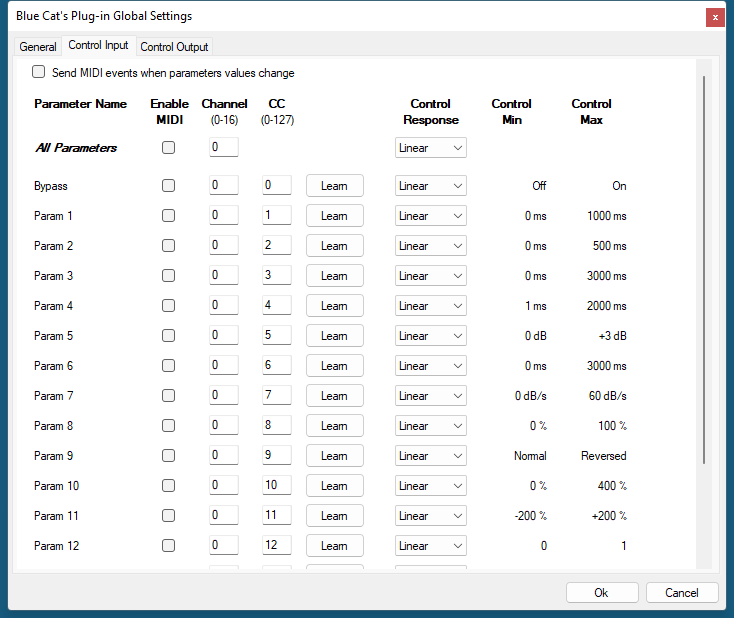
Note: if the Min value is higher than the Max value, the response curve will be reversed: increasing the control value will decrease the parameter value.
Note: if you double click on the parameter text control boxes for the max and min values, a “fine tuning” edit box will appear and let you change the min and max values with more precision:

"Send MIDI events when parameters values change": activate this option when using a control surface that accepts MIDI events as input. MIDI messages will be sent to the output of the plug-in when the user change the parameters values in the user interface, to keep the software and the controller in sync. MIDI is only sent for parameters that are activated for MIDI control.
Global Control Output Settings (MIDI and Automation)
You can set the same properties for the output parameters as for the input parameters: in this case, they may trigger MIDI CC messages or generate automation curves when modified. Since it's output, you cannot set the channel to MIDI Omni, so you must choose a channel.
Output parameters can also generate automation curves in most host applications. You can enable automation for any output parameters you are interested in (see the "Enable Autom." checkbox).
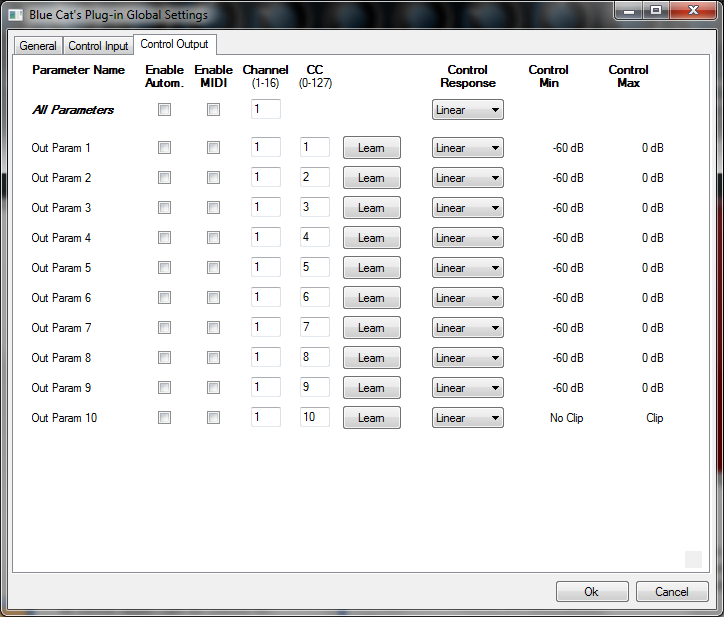
Note: if the Min value is higher than the Max value, the response curve will be reversed: increasing the control value will decrease the parameter value.
Note: if you double click on the parameter text control boxes for the max and min values, a “fine tuning” edit box will appear and let you change the min and max values with more precision:

The Current Preset Settings Window
In this window you can change the settings for the current preset of the current instance of the plug-in only.
Preset Skin
You can choose to use the global skin setting or to change the skin for the current preset. This way you can have different skins for different instances of the plug-in in the same session in order to differentiate them.
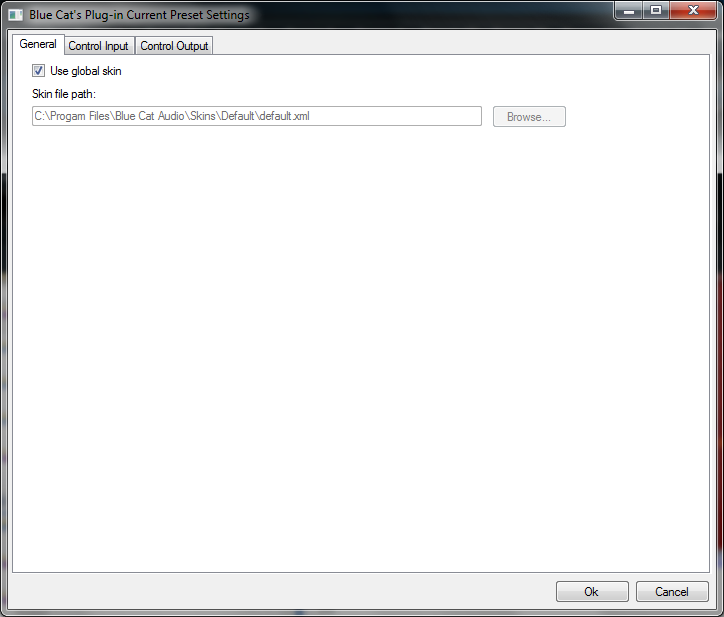
Preset Control Input Settings (MIDI and Automation)
Use the global settings or override them for the current preset. The parameters are the same as for the global input settings.
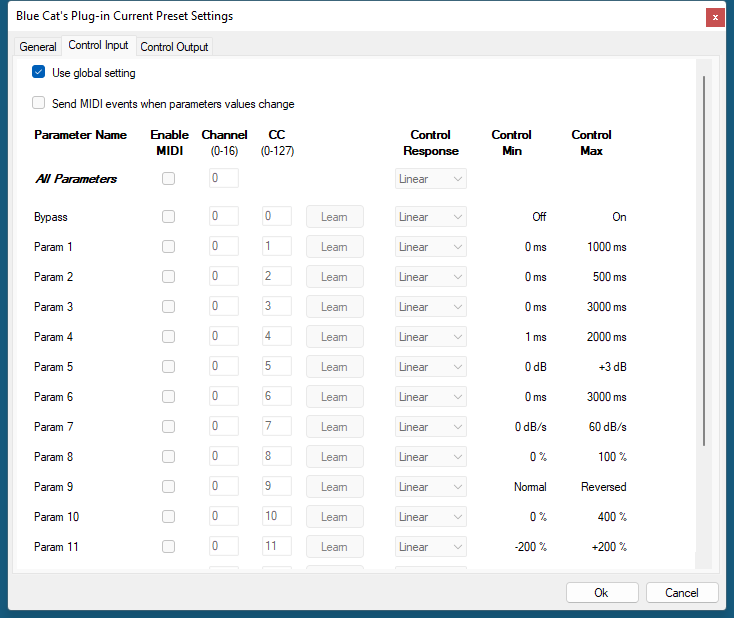
Preset Control Output Settings (MIDI and Automation)
Use the global settings or override them for the current preset. The parameters are the same as for the global output settings.
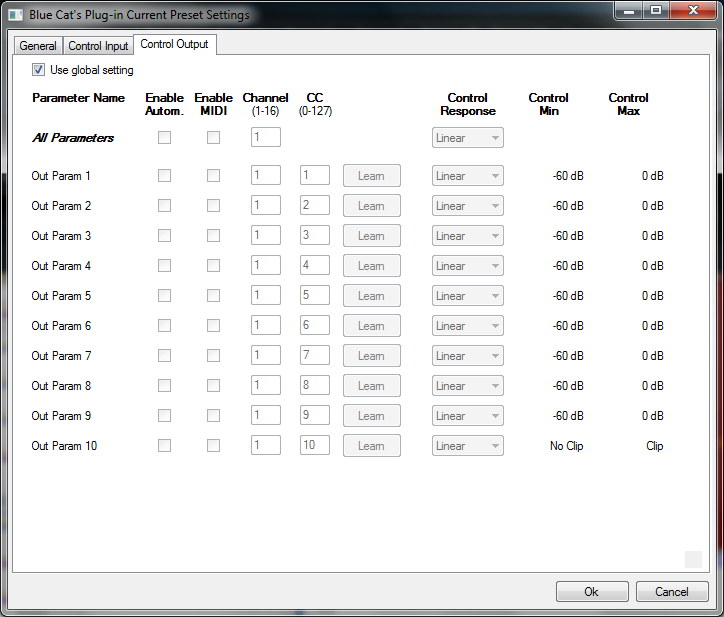
About Skins
Blue Cat's Protector integrates Blue Cat's skinning engine that allows you to customize the user interface. You can download alternate skins for your plug-in at the following address:
If you don't find a skin that fits your need or if you want a custom one, you can choose to create your own skin.
Choosing the Skin
There are two ways to select the skin of your plug-in: you can change the default (or 'global') skin, or change the skin for the current preset only (either in the preset settings page or from the main menu). The global skin applies to all plug-in instances (choose this one if you want to use the skin used by default, regardless of the session or preset), whereas the current preset skin only applies to the current preset of the current plug-in instance (use this one if you want to change only the skin for the current session/preset).
Note: in some host applications, the plug-in window won't resize automatically when you choose a skin with a different size. In this case, just close the window and re-open it: it will be displayed with the right size.
The Skins Menu
The skins menu can be opened from the main menu. It displays the list of skins available for the plug-in as well as commands to manage the skin used by default when no preset skin has been selected:
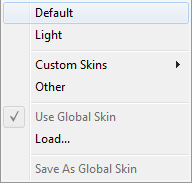
- First Section - Factory Skins: shows the list of factory skins delivered with the plug-in ("Default" and "Light" in this example).
- Second Section - User Skins: shows the list of user skins that have been installed in the Documents Skins folder for the plug-in (see below).
- Use Global Skin: use the global skin for the current preset/session (unloads any custom skin previously selected for the current preset).
- Load: opens a file browser dialog to manually select the skin from the file system.
- Save As Global Skin: use the current preset skin as the global skin (loaded by default if no preset skin has been defined).
Installing User Skins
To select user skins directly from the skins menu, install them in the "Skins" directory available in the plug-in's documents folder:
[Your Documents Folder]/Blue Cat Audio/[Plugin Name]/Skins/
The skin engine will scan this folder for new skins (xml files) and display them in the menu. The skin files should be in the root skins folder or in a subdirectory inside this folder: subdirectories are not scanned recursively.
Other Methods to Select Skins
You can also select the skins in the settings panels available from the main menu:
The global skin (used by default if no preset skin has been selected) can be changed in the global settings pane. The current preset skin can be changed in the preset settings page .
Create a Custom Skin
You can create custom skins for your plug-in in order to adapt it to your exact needs. You can change its look and feel and make it completely integrated in your virtual studio!
Just read the Blue Cat's Skinning Language manual and download the samples for the tutorial on http://www.bluecataudio.com/Skins. You can get ready to create your own skins in a few minutes. You can then share your skins on our website.
More...
This manual only covers the main aspects of Blue Cat's Protector. Our website offers many additional resources for your Blue Cat's Protector plug-in. It is constantly updated, so keep an eye on it!
Updates
As you can see in the history log below, we care about constantly updating our products in order to give you the latest technology available. Please visit our website often to check if Blue Cat's Protector has been updated, or subscribe to our Newsletter to be informed of the latest news about our products.
Note: minor version updates are available from the same location as the original full version download (link received by email upon purchase). The demo version publicly available on our website will not let you register.
You can also follow us on twitter, facebook and instagram for almost real time updates notification, and subscribe to our YouTube channel to watch the latest videos about our software.
Versions History
V2.32 (2024/09/09) |
|
V2.31 (2022/12/12) |
|
V2.3 (2021/10/19) |
|
V2.21 (2020/07/07) |
|
V2.2 (2019/04/25) |
Warning: because of a bug of the initial VST3 release, this new version may not work with existing sessions that used the VST3 format. See this blog post for more details and how to fix it. |
V2.1 (2016/03/03) |
|
V2.03 (2014/01/09) |
New Features:
|
V2.02 (2013/06/21) |
|
V2.01 (2013/05/14) |
Bug fixes:
|
V2.0 (2012/05/14) |
New Features:
|
V1.21 (2011/02/10) |
|
V1.2 (2010/04/13) |
|
V1.11 (2009/05/05) |
Mac VST update: fixed incompatibility issues with Cubase 5 on Mac. |
V1.1 (2009/01/26) |
|
V1.0 (2008/06/30) |
First version. |
Thanks again for choosing our software!

See you soon on www.bluecataudio.com!













