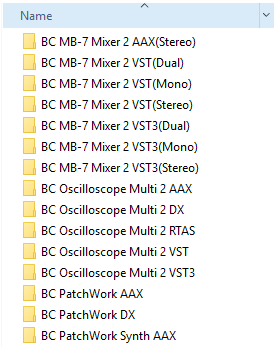If you are using multiple machines or if you want to transfer your plug-ins quickly to a new PC without having to register your all your Blue Cat Audio plug-ins again and setup your preferences, here is the solution.
Note: this transfer step should be done BEFORE installing the plug-ins using the installers downloaded from your private download page.
On Windows, Blue Cat Audio plug-ins preferences and license files are stored in the Application Data roaming folder located in the user directory. This folder a hidden and usually cannot be opened from the Explorer directly. You can however access it by typing its path in the Explorer:
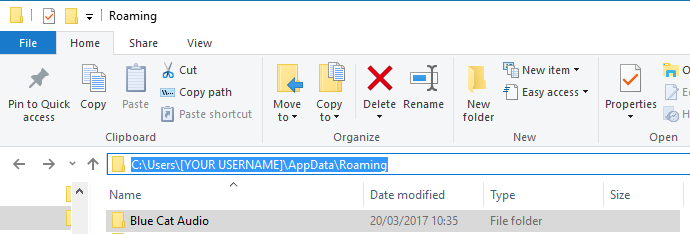
To transfer all licenses and preferences to your new machine, simply copy and paste the Blue Cat Audio folder from the source machine to the destination one (in the user AppData/Roaming directory).
“Voilà”! Just install the plug-ins on the new machine and use them without having to register them individually!
Note: If you want to select just a few plug-ins, you can copy and paste each plug-in directory, one by one. In this case, you will notice that preferences are stored separately for each plug-in format (VST, AAX, RTAS or AU) in a directory named “BC [PLUGIN NAME] [PLUGIN FORMAT]”, while (for most plug-ins) a single license file (.lic) is shared by all formats in a directory named Blue Cat’s [PLUGIN NAME].
This tutorial also applies to multiple users on a single machine: you can transfer preferences and licenses to a different username on the same machine by moving the same files.
Using a Mac? Check out this plug-in transfer tutorial instead!